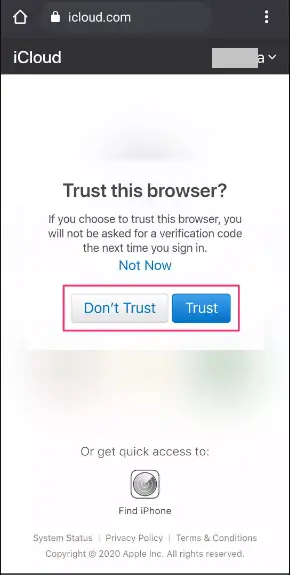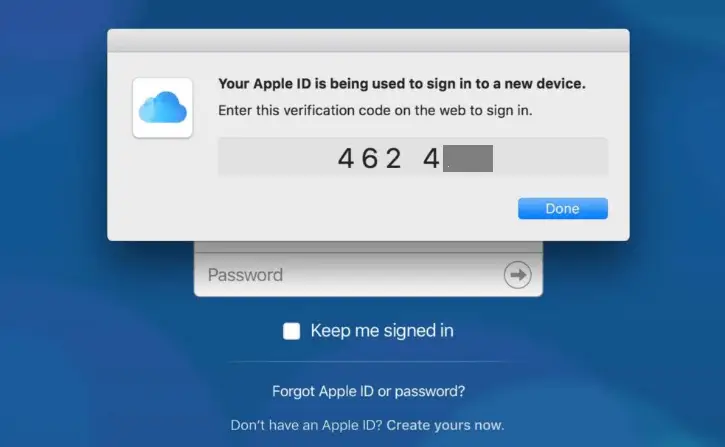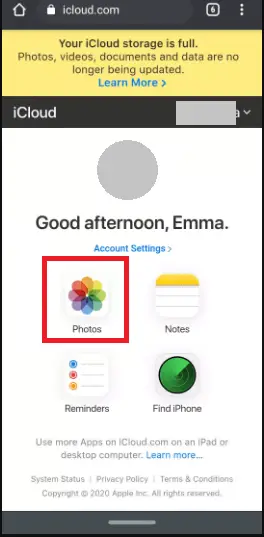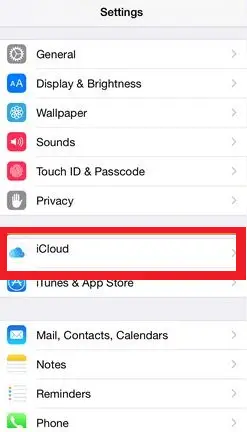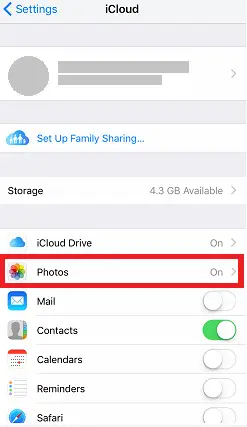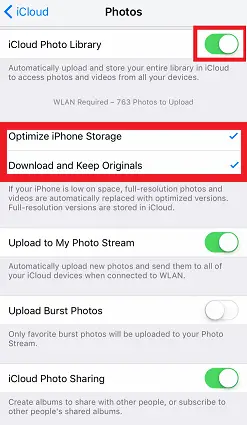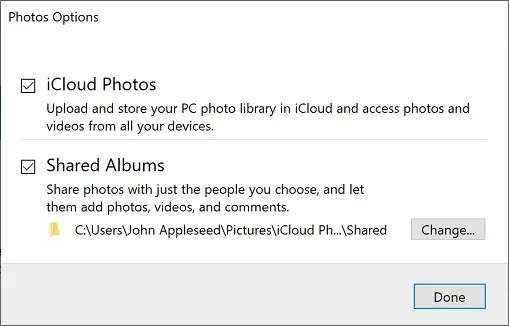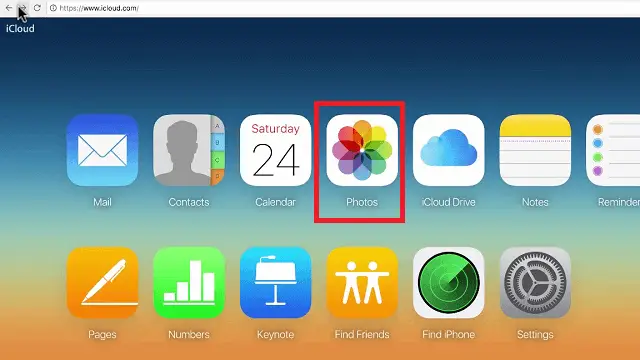Als u zowel iPhone- als Android-apparaten gebruikt of overstapt van iOS naar Android en toegang wilt krijgen tot uw iCloud gegevens op Android of uit een andere bron, de oplossing vindt u hier. iOS en Android zijn beide platformonafhankelijk, en het iOS-platform staat niet toe dat een ander platform er rechtstreeks toegang toe heeft.
iCloud is een uitstekende opslagservice van Apple waarmee gebruikers hun foto's, video's, notities en andere verschillende documenten veilig kunnen opslaan. In tegenstelling tot het openen en overbrengen van bestanden van Android naar Android, werkt iCloud alleen met iOS-producten zoals iPhone, iPad en iPod touch en niet met Android-telefoons. Het lijkt dus een uitdagende taak om gegevens uit iCloud-opslag op een Android-telefoon te bekijken of te openen
Er zijn echter positieve dingen waardoor iCloud toegang krijgt tot opgeslagen gegevens icloud.com vanaf verschillende platforms, waaronder iOS zelf, Windows en Android. Daarom is toegang tot iCloud-foto's, video's en andere gegevens op Android alleen mogelijk in uw Android-webbrowser.
Hieronder leggen we uit hoe de gebruiker van Apple's iCloud toegang kan krijgen tot zijn foto's vanaf Android en andere platforms met behulp van de internetbrowser van het apparaat.
Toegang krijgen tot iCloud-foto's op een Android-apparaat
- Start een van uw favoriete browser-apps op uw Android-telefoon.
- Bezoek de 'https://www.icloud.com/' website in de webbrowser-app.
- Log in op de iCloud met uw Apple-ID, gebruikersnaam, En wachtwoord.
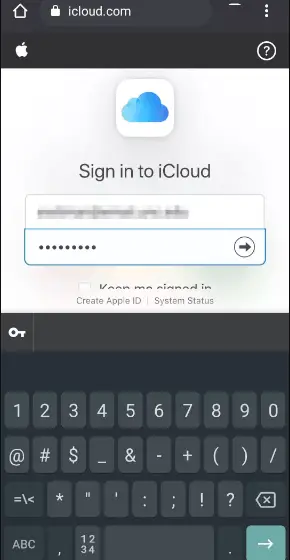
- Als u vanaf een nieuwe Android-smartphone inlogt op iCloud, moet u op klikken 'Vertrouwen' wanneer er een scherm wordt weergegeven vanaf uw Apple ID die aan uw apparaat is gekoppeld.
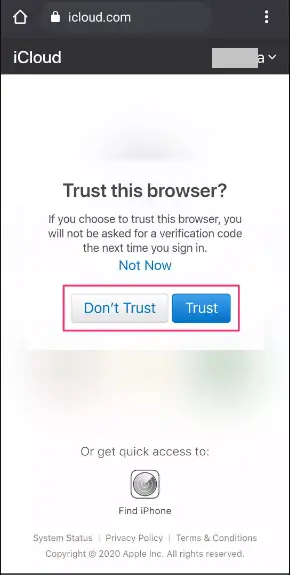
- Voer daarna de tweefactorauthenticatiecode in die naar het apparaat is verzonden dat aan de Apple ID is gekoppeld.
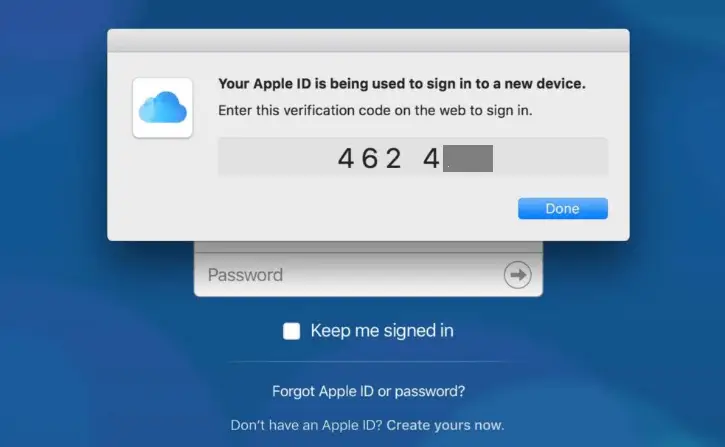
Als u uw Apple-apparaat kwijtraakt en u wilt inloggen bij iCloud, kunt u dit gebruiken Vind mijn iphone op uw Android-apparaat en omzeil de stappen voor tweefactorauthenticatie. - Van uw iCloud (icloud.com) startpagina, klik op de 'Foto's' sectie en u hebt nu toegang tot specifieke of alle foto's. Als uw cloudopslag vol raakt, ziet u helaas mogelijk niet alle foto's die op uw Apple-apparaten zijn opgeslagen.
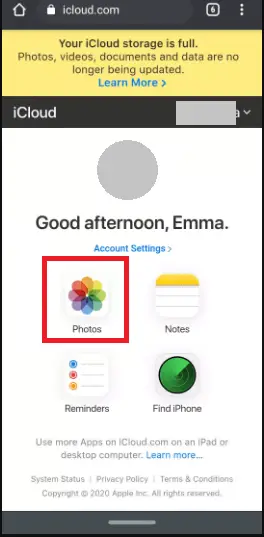
Hoe u toegang krijgt tot iCloud-foto's op uw iPhone-, iPod touch- en iPad-apparaten
De Foto is een uitstekende app voor het bekijken van uw afbeeldingen of het maken van videoherinneringen van die foto's. Het fungeert ook als een documentenmap waarin u uw foto's kunt delen via e-mail, sms of sociale media. De applicatie maakt het ook mogelijk om via AirDrop gegevens naar een nabijgelegen Apple-apparaat te verzenden. U kunt zelfs afbeeldingen opslaan en overbrengen naar andere cloudgebaseerde services zoals Dropbox, Google Drive of andere.
Als u toegang wilt krijgen tot uw iCloud-foto's op uw iPhone- of iPad-apparaten, kunt u dat via de telefoon doen Instellingen app. Hier hebben we de stappen geïllustreerd om toegang te krijgen tot foto's vanuit de Foto-app van iCloud op de iPhone.
arrays java
- Lanceer de Instellingen app op uw iPhone-apparaat en klik op gebruikersnaam [uw naam].
- Klik op de iCloud keuze.
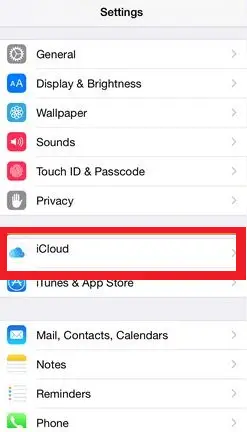
- Tik op de Foto's app.
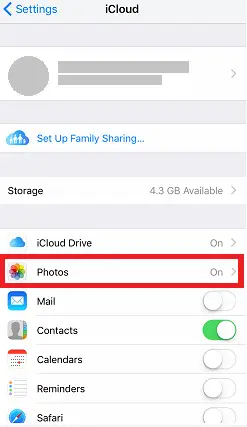
- Schakel de iCloud-fotobibliotheek keuze.
- Vink het aan 'Optimaliseer iPhone-opslag' En 'Originelen downloaden en bewaren' opties. Er wordt altijd de volledige versie van uw afbeelding gedownload van iCloud.
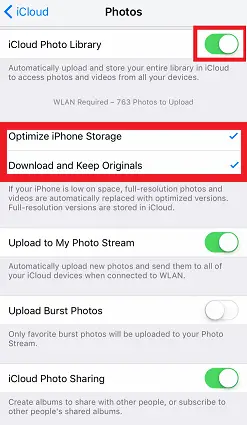
Nadat u alle instellingen hebt voltooid, tikt u op de Foto's-app op uw apparaat en klik op de foto's tik om toegang te krijgen tot uw foto's. Er is echter een beperking, waardoor u niet de gewenste foto's kunt selecteren om te downloaden, en zelfs het downloadproces kan lang duren.
Toegang krijgen tot iCloud-foto's op Windows
Het is ook mogelijk om vanaf elk Windows-apparaat toegang te krijgen tot uw iCloud-foto's. U moet downloaden en installeren iCloud voor Windows instellen op uw pc. Om de installatie van iCloud-foto's op uw Windows-apparaat te installeren, volgt u de onderstaande stappen:
- Open de iCloud-applicatie op uw Windows-apparaat en zorg ervoor dat u inlogt met uw Apple ID (gebruikersnaam en wachtwoord).
- Klik op de Opties naast Foto's.
- Vink in het scherm Foto-opties aan om de iCloud-foto's Bibliotheek.
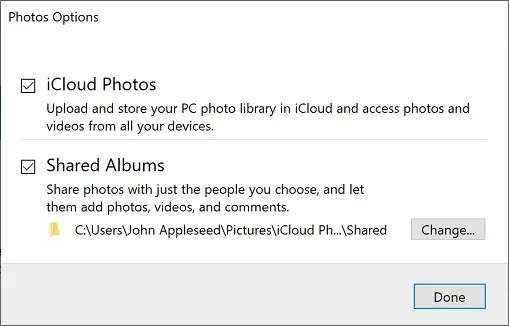
- Klik op Klaar en dan Toepassen.
U kunt toegang krijgen tot uw foto's die zijn opgeslagen in de iCloud Photos-applicatie door de 'Verkenner' van uw Windows te openen. Vouw nu onder het navigatiepaneel Snelle toegang uit en selecteer iCloud-foto's. Hier ziet u dat iCloud-foto's in drie secties zijn onderverdeeld:

Toegang krijgen tot iCloud-foto's vanuit een webbrowser
Als u iCloud niet op uw apparaat wilt installeren en configureren (vooral op Windows), is er een alternatieve manier om toegang te krijgen tot uw iCloud-foto's. U kunt elke favoriete webbrowser op uw apparaat gebruiken om toegang te krijgen. Volg de onderstaande stappen om toegang te krijgen tot iCloud-foto's vanuit een van uw webbrowsers:
- Open een webbrowserapplicatie die op uw apparaat aanwezig is.
- Bezoek www.icloud.com via de adresbalk.
- Log in op uw iCloud-account met uw Apple-gebruikersnaam en -wachtwoord.
- Selecteer op het iCloud-startscherm Foto's.
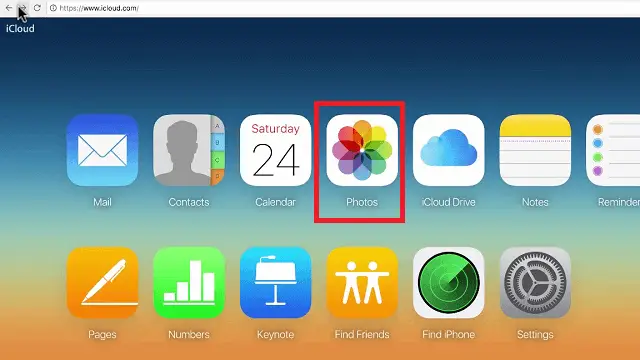
U hebt online toegang tot uw iCloud-fotobibliotheek, inclusief andere gegevens die u daar hebt opgeslagen, zoals video's, bestanden, enz. De applicatie maakt het ook mogelijk om foto's te uploaden door het gedeelte Uploaden te selecteren, dat wordt weergegeven als een pijl die naar de cloud wijst.
Krijg toegang tot iCloud-foto's naar Android met MobileTrans - Kopieer gegevens naar Android
MobileTrans - Kopieer gegevens naar Android Hiermee kunt u met slechts een paar klikken iCloud-foto's, contacten, video's en nog veel meer overbrengen naar Android-telefoons. Het is het beste om uw iCloud-back-upopslag en een goede internetverbinding te hebben. Om toegang te krijgen tot uw iCloud-foto's en deze over te zetten naar een Android-apparaat, doorloopt u de onderstaande stappen:
Stap 1: Installeer de app op uw Android
Download en installeer de MobileTrans - Kopieer gegevens naar Android app op uw apparaat voor toegang tot uw iCloud-back-upgegevens, zoals foto's, video's, contacten en nog veel meer.
Stap 2: Importeren vanaf iCloud of USB-kabel
Installatie wijzigen; start de applicatie op uw apparaat. Op het startscherm van de app ziet u twee opties: importeer vanuit iCloud en importeer vanaf de USB-kabel. Terwijl we omgaan met iCloud-foto's op Android, tikt u op de Importeren vanuit iCloud keuze.

Stap 3: Meld u aan
Meld u nu aan bij iCloud met uw Apple-gebruikersnaam en -wachtwoord om toegang te krijgen tot uw iCloud-back-ups. MobileTrans detecteert automatisch uw iCloud-back-upbestanden wanneer u inlogt met uw Apple-account.

Stap 4: Kies Gegevens om over te dragen
Selecteer de gegevens die u van uw iCloud-opslag naar uw Android-telefoon of -tablet wilt verplaatsen. Vink de iCloud-foto's aan en klik erop Begin met importeren.
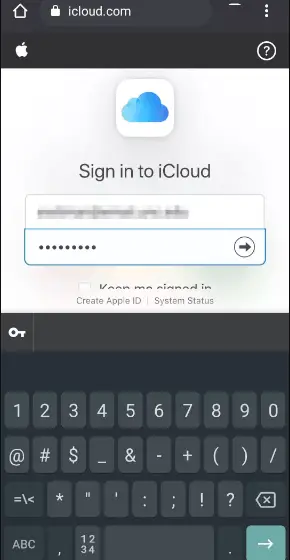
MobileTrans is een gratis applicatie waarmee je iCloud-foto's naar een Android-apparaat kunt overbrengen. Als u echter andere gegevenstypen, zoals agenda's, contacten, documenten en herinneringen, wilt overbrengen, moet u de volledige versie van deze app aanschaffen.
Toegang tot iCloud-foto's op Android via iCloud voor Android Tool
Met verschillende applicaties van derden voor pc (Windows en Mac) en Android hebt u toegang tot iCloud-foto's op uw Android-telefoon. Met een dergelijke applicatie kunt u eenvoudig iCloud-foto's bekijken en downloaden naar uw Android-smartphone of -tablet (Wondershare Dr.Fone). Volg de onderstaande stappen om toegang te krijgen tot iCloud-foto's op Android via een applicatie van derden:
Stap 1: Downloaden en installeren
Download en installeer eerst het 'Wondershare Dr.Fone' setup op uw pc en start de applicatie die eruitziet als het onderstaande scherm. Klik nu op de 'Telefoonback-up' om een back-up te maken van de gegevens van uw apparaat en deze te herstellen.

Stap 2: Verbind uw telefoon met de applicatie
Verbind nu uw Android-telefoon of -tablet met uw computer via de USB-kabel, zodat de applicatie mogelijk automatisch wordt gedetecteerd.
Stap 3: Log in op uw iCloud-account
Klik links in het volgende scherm op de 'Herstellen vanuit iCloud-back-up' optie om in te loggen op uw iCloud-account met uw gebruikersnaam en wachtwoord. Je ontvangt een verificatiecode (alleen als je tweefactorauthenticatie hebt ingeschakeld); voer deze verificatiecode in om uw Apple-account te verifiëren.

Stap 4: Toegang tot uw iCloud-back-upbestanden
Nadat u zich heeft aangemeld bij uw account, ziet u de lijst met iCloud-back-ups die u in uw account hebt opgeslagen. Hier kunt u het verbonden apparaat met uw iCloud zien.

Stap 5: Herstel of open iCloud-foto's op Android
Nu kunt u 'Foto's' en andere vereiste back-ups controleren in het middelste paneel en op klikken 'Herstellen naar apparaat' knop om iCloud-foto's naar een Android-apparaat te importeren. Wanneer het importproces is voltooid, hebt u toegang tot iCloud-afbeeldingen op een Android-apparaat.
tekenreeks converteren naar int in Java