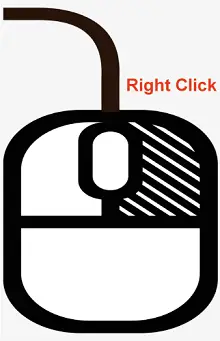
Met de rechtermuisknop klikken is een computerterm die verwijst naar het indrukken van de rechterknop op een computermuis of touchpad, die zich doorgaans aan de rechterkant van het apparaat bevindt. Wanneer u met de rechtermuisknop op een item klikt, zoals een bestand, map of pictogram, verschijnt er meestal een contextmenu op het scherm.
De inhoud van het contextmenu kan variëren, afhankelijk van waar u met de rechtermuisknop op klikt en welke software u gebruikt. Toch bevat het doorgaans een lijst met opties en opdrachten die kunnen worden gebruikt om verschillende acties uit te voeren op het item waarop u hebt geklikt.
U kunt bijvoorbeeld met de rechtermuisknop op een bestand klikken en ervoor kiezen het te openen, naar een andere locatie te verplaatsen, de naam ervan te wijzigen of het te verwijderen. Met de rechtermuisknop klikken kan een handige snelkoppeling zijn voor toegang tot functies en opdrachten in veel toepassingen, en het kan u tijd en moeite besparen door snelle toegang te bieden tot veelvoorkomende acties.
Hoe u met de rechtermuisknop klikt
Volg deze stappen om met de rechtermuisknop te klikken met een muis of touchpad:
Java heeft de volgende
Gebruik van rechtermuisknop
De rechtermuisknopfunctie op a muis of touchpad biedt doorgaans toegang tot verschillende opties en opdrachten die kunnen worden gebruikt voor interactie met of het manipuleren van het item waarop u hebt geklikt. Enkele van de meest voorkomende functies van klikken met de rechtermuisknop zijn:
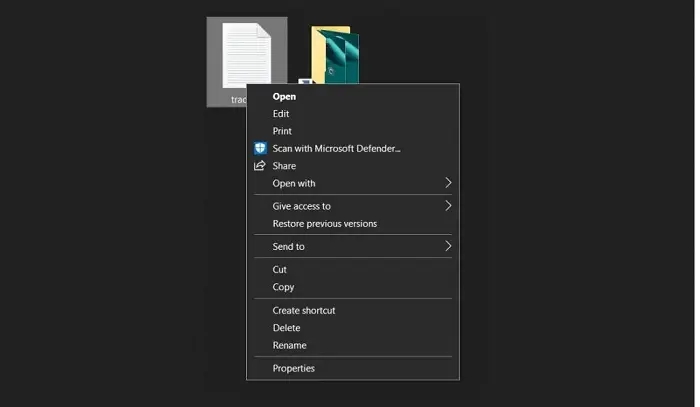
Klik met de rechtermuisknop op de sneltoets
De sneltoets waarmee u met de rechtermuisknop kunt klikken ramen is het ingedrukt houden van de ‘Shift’-toets terwijl je op de ‘F10’-toets drukt. Dit kan handig zijn als u geen muis heeft of als uw muis gerepareerd moet worden.
Als alternatief hebben sommige laptops en toetsenborden een speciale toets waarmee u met de rechtermuisknop kunt klikken. Op sommige laptops kunt u bijvoorbeeld met de rechtermuisknop klikken door met twee vingers op het touchpad te tikken, terwijl u op sommige toetsenborden de 'Menu'-toets (meestal naast de rechter' Ctrl'-toets) kunt gebruiken om een rechts- Klik.
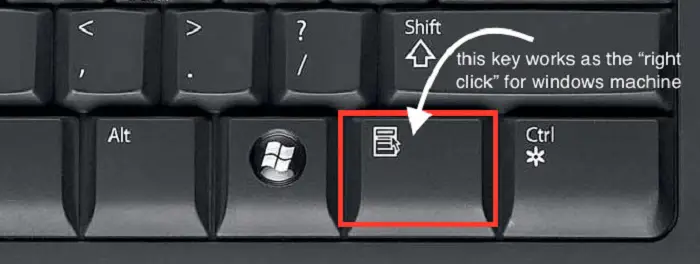
Verschil tussen klikken met de rechtermuisknop en klikken met de linkermuisknop
Het belangrijkste verschil tussen met de rechtermuisknop klikken En links klikken is dat klikken met de linkermuisknop wordt gebruikt voor het selecteren en activeren van objecten of opties. Rechtsklikken wordt daarentegen gebruikt voor toegang tot contextmenu's en andere opties.
Links klikken is de primaire functie van de muis of het touchpad en wordt gebruikt om objecten of opties te selecteren en knoppen, koppelingen en andere interactieve elementen te activeren. U kunt bijvoorbeeld op een bestand klikken om het te openen of op een link om naar een webpagina te navigeren.
Aan de andere kant roept klikken met de rechtermuisknop een contextmenu op met een lijst met opties en opdrachten die kunnen worden gebruikt om te communiceren met het object waarop u hebt geklikt of om het te manipuleren. U kunt bijvoorbeeld met de rechtermuisknop op een bestand klikken om het te kopiëren of te verwijderen, of op een webpagina om een afbeelding op te slaan of een link op een nieuw tabblad te openen.
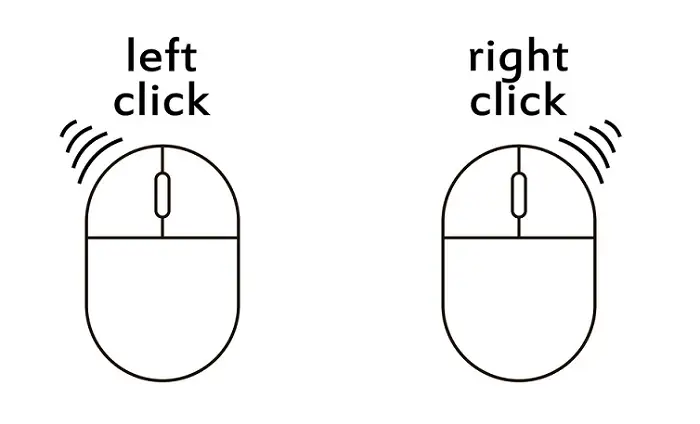
Opmerking: klikken met de linkermuisknop wordt gebruikt voor het selecteren en activeren van objecten of opties, terwijl klikken met de rechtermuisknop wordt gebruikt voor toegang tot extra opties en opdrachten die niet onmiddellijk zichtbaar zijn op het scherm.
Klik met de rechtermuisknop op een Apple Macintosh-computer
Op een Apple Macintosh-computer zijn er verschillende manieren om met de rechtermuisknop te klikken:
Hoe klik je met de rechtermuisknop op Linux?
Op Linux zijn er verschillende manieren om met de rechtermuisknop te klikken, zoals:
Java-datum naar tekenreeks
Klik met de rechtermuisknop op Chromebook
Op een Chromebook zijn er verschillende manieren om met de rechtermuisknop te klikken:
sneltoets met alleen hoofdletters excel
Klik met de rechtermuisknop op een laptop
Er zijn verschillende manieren om met de rechtermuisknop op een laptop te klikken, afhankelijk van het laptopmodel en de touchpad-instellingen. Hier zijn een paar methoden die op de meeste laptops zouden moeten werken:
Hoe u met de rechtermuisknop kunt klikken op apparaten waarop u niet met de rechtermuisknop kunt klikken
Als u een apparaat gebruikt dat niet beschikt over een speciale rechtermuisknop of gebaar, zoals een laptop-touchpad of een smartphone scherm kunt u doorgaans nog steeds met de rechtermuisknop klikken door 'lang indrukken' of een sneltoets te gebruiken. Hier leest u hoe u het moet doen:
Hoe in te schakelen Klik met de rechtermuisknop op laptop
Als het touchpad van uw laptop geen speciale rechtermuisknopknop of gebaar heeft, moet u deze mogelijk inschakelen in uw systeeminstellingen. Zo doet u het op Windows- en Mac-computers:
Op Windows:
- Open het Startmenu en selecteer 'Instellingen'.
- Klik op 'Apparaten' en selecteer 'Touchpad' in het linkermenu.
- Zoek in het gedeelte 'Touchpad' de link 'Aanvullende instellingen'.
- Klik in het venster 'Muiseigenschappen' op het tabblad 'Apparaatinstellingen'.
- Selecteer uw touchpad uit de lijst met apparaten en klik op de knop 'Instellingen'.
- Zoek in het venster 'Eigenschappen' de optie 'Klikken met twee vingers' en zorg ervoor dat deze is aangevinkt.
- Klik op 'Toepassen' en 'OK' om uw wijzigingen op te slaan.
Op Mac:
- Open het Apple-menu en selecteer 'Systeemvoorkeuren'.
- Klik op 'Trackpad'.
- Zoek op het tabblad 'Aanwijzen en klikken' de optie 'Secundaire klik'.
- Kies 'Klik in de rechterbenedenhoek' of 'Klik in de linkerbenedenhoek', afhankelijk van uw voorkeur.
- Sluit het venster Systeemvoorkeuren.
Zodra u rechtsklikken op uw laptop hebt ingeschakeld, kunt u met de rechtermuisknop klikken door met één vinger op de rechterkant van het touchpad te klikken of door met twee vingers te tikken.
Hoe u kunt wisselen Klik met de rechtermuisknop
Als u de functie van de linker- en rechtermuisknop op uw muis of touchpad wilt wisselen, kunt u dit doen in de instellingen van uw computer. Zo doet u het op Windows- en Mac-computers:
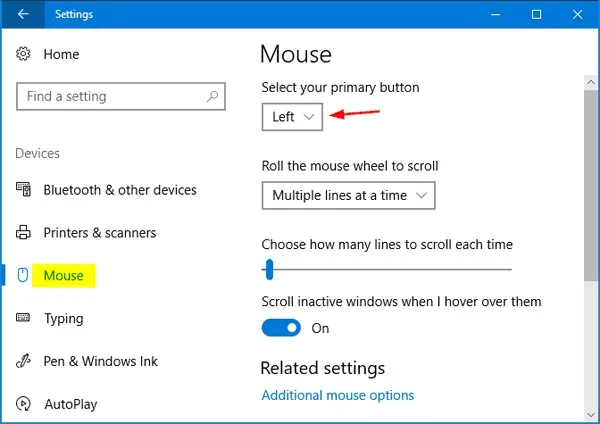
Op Windows:
- Open het Startmenu en selecteer 'Instellingen'.
- Klik op 'Apparaten' en selecteer 'Muis' in het linkermenu.
- Kies in het gedeelte 'Selecteer uw primaire knop' de optie om de linker- en rechterknop te wisselen.
- Klik op 'Toepassen' en 'OK' om uw wijzigingen op te slaan.
Op Mac:
- Open het Apple-menu en selecteer 'Systeemvoorkeuren'.
- Klik op 'Muis' of 'Trackpad', afhankelijk van uw invoerapparaat.
- Vink het vakje 'Secundaire klik' aan als dit nog niet is aangevinkt.
- Kies 'Klik aan de rechterkant' of 'Klik aan de linkerkant', afhankelijk van uw voorkeur.
- Sluit het venster Systeemvoorkeuren.
Nadat u de functie van de linker- en rechtermuisknop hebt omgeschakeld, voert de linkerknop de rechtsklikfunctie uit, en omgekeerd.
