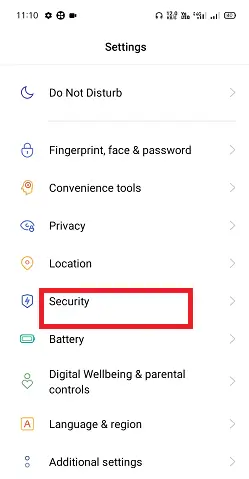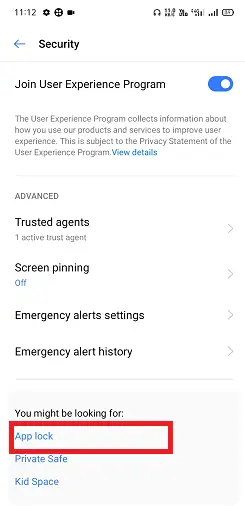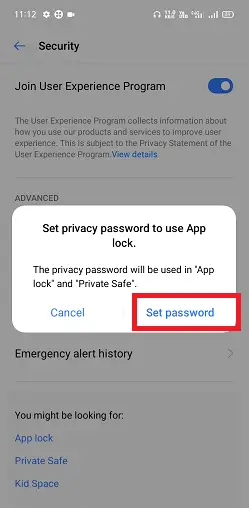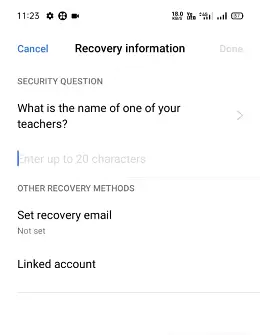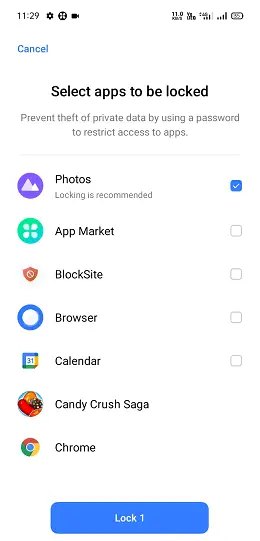Nu worden moderne Android-telefoons en -tablets geleverd met ingebouwde vergrendelingsfunctionaliteit om uw telefoon te beschermen tegen ongeoorloofd gebruik. In dit digitale tijdperk profiteert iedereen van de ingebouwde vergrendelingsfunctie van de telefoon en beschermt deze met een vingerafdruk, pincode, patroon of gezichtsvergrendeling (of allemaal). Soms moet u echter extra bescherming toevoegen aan uw apps die inloggegevens (gevoelige) en privégegevens bewaren en openen. Hiermee kunt u uw gegevens beschermen tegen ongeoorloofd gebruik als andere personen (kinderen, vrienden of partners) uw Android-telefoon om welke reden dan ook gebruiken.
object tegen json in Java
Sommige telefoonapps worden geleverd met een ingebouwde vergrendelingsfunctie en voor sommige apps moet u een app van derden op uw apparaat installeren om ze te vergrendelen. Bovendien zijn de processen om vergrendelingsapps toe te passen verschillend, afhankelijk van het telefoonbesturingssysteem dat u gebruikt (Android of iOS) en het telefoonmodel (versie).
Voor Android 10 en Android 9.0 Pie (met ingebouwde apparaatfunctie)
Pas vergrendeling toe op het app-scherm om ervoor te zorgen dat er geen toegang meer toe is totdat je het ontgrendelt.
- Lanceer de Instellingen app en Beveiliging of biometrie (vingerafdruk, gezicht of wachtwoord).
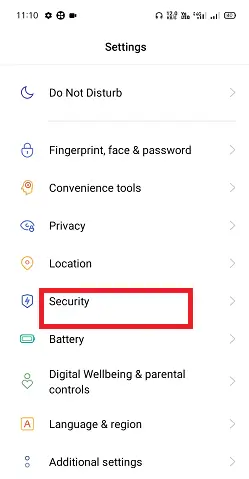
- Blader omlaag naar de onderkant van het scherm Instellingen en zoek naar de Applicatie vergrendeling en tik erop.
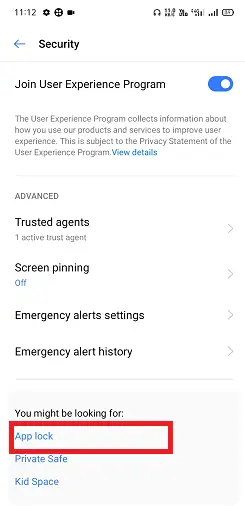
- Er wordt u gevraagd een privacywachtwoord in te stellen om App-vergrendeling te gebruiken. Klik op Stel een wachtwoord in.
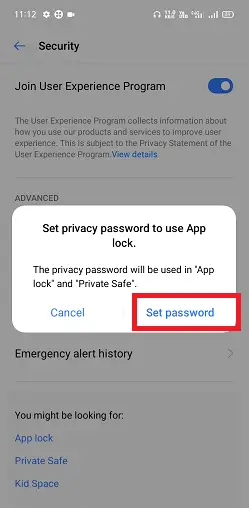
- Voer nu de wachtwoord voor de app die u wilt vergrendelen. Voer vervolgens nogmaals hetzelfde wachtwoord in en verifieer het.
- Als er om een beveiligingsvraag wordt gevraagd, voert u er een in en tikt u op Klaar keuze.
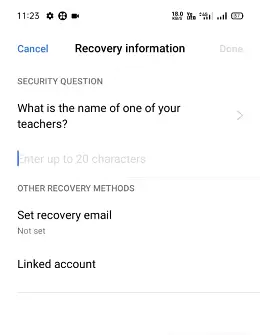
- Selecteer nu de apps waarop u uw vergrendeling wilt toepassen om u te beschermen tegen ongeoorloofd gebruik.
- Klik op de Slot knop.
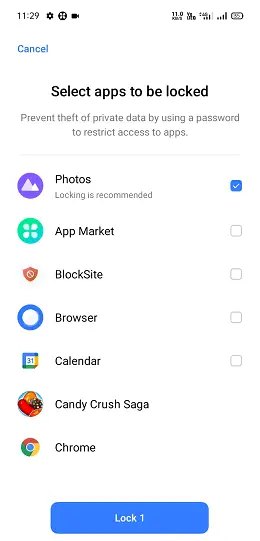
Nu is de slot-app met succes op uw apparaat geïnstalleerd. Daarom kunt u uw app vergrendelen met een wachtwoord en heeft niemand toegang tot die specifieke app zonder hetzelfde wachtwoord in te voeren op het vergrendelingsscherm van de app. Als u uw wachtwoord wilt wijzigen of de app-vergrendeling wilt uitschakelen, klikt u op de Instellingen > Biometrie (vingerafdruk, gezicht of wachtwoord) > Privacy-wachtwoord > voer uw wachtwoord in en tik op Verander wachtwoord of Wachtwoord uitschakelen .
Voor Android 8.0 Oreo en 7.0 Nougat
Als u een oudere versie van een Android-smartphone gebruikt, zijn het proces en de stappen om apps erop te vergrendelen iets anders.
- Start het apparaat Instellingen app en klik vervolgens op de Vergrendelscherm en beveiliging .
- Zoek nu naar de Andere beveiligingsinstellingen optie en tik erop.
- Schakel de Vensters vastzetten schakelknop om scherm vastzetten in te schakelen.
- Schakel de Gebruik het schermvergrendelingstype om los te maken de schakelknop.
- Selecteer nu de Overzicht optie en beweeg vervolgens over het app-venster dat u wilt vergrendelen.
- Tik op de punaise pictogram beschikbaar in de rechterbenedenhoek van het scherm en klik vervolgens op Begin .
- Selecteer de pictogrammen Terug en Overzicht en houd deze ingedrukt om het venster los te maken.
- Voer ten slotte uw pincode, patroon of wachtwoord in of scan uw biometrische beveiligingsoptie om de app los te maken.
Apps vergrendelen met apps van derden op Android
Er zijn verschillende mobiele tools van derden en beveiligingsmasterlock-apps beschikbaar die uw apps en bestanden beschermen tegen ongeoorloofd gebruik. Als u uw persoonlijke gegevens wilt beschermen, moet u deze downloaden en installeren vanuit de Google Play Store en instellen op uw smartphone. u kunt ze allemaal beschermen door een wachtwoord, pincode, patroon of zelfs biometrische beveiliging te implementeren. Wanneer u uw vergrendelde of beveiligde apps probeert te openen, moet u uw wachtwoord invoeren en tenzij u het juiste wachtwoord invoert, kan de app niet worden gestart.
Houd er echter rekening mee dat deze apps tijdens de installatie om bepaalde toestemming en systeemrechten vragen om te kunnen functioneren. Er wordt dus voorgesteld om alleen vertrouwde apps te gebruiken.
Norton App-vergrendeling
Norton App-vergrendeling is een vertrouwd hulpmiddel voor het beschermen van apps en andere privébestanden die op uw smartphone zijn opgeslagen. De app is gratis te downloaden en te gebruiken via de Google Play Store. Met de app kunt u uw apps vergrendelen met een toegangscode of een patroonverdrinkingsslot op het scherm. Nadat u Norton App Lock op uw smartphone hebt geïnstalleerd en ingesteld, kunt u uw apps eenvoudig beveiligen. Start gewoon Norton App Lock en teken een ontgrendelingspatroon, of u kunt ook een toegangscode gebruiken om de app te ontgrendelen. Als u uw patroon of toegangscode vergeet, is er helaas ook een optie om deze opnieuw in te stellen via uw Google-account dat aan uw Android-telefoon is gekoppeld.
modem versus router
Om apps te vergrendelen, start u Norton App Lock en selecteert u het slot naast de app die u met een wachtwoord wilt beveiligen. Zodra de app is vergrendeld, krijgt u alleen toegang met het wachtwoord dat u eerder hebt gemaakt.

Toen we het uitprobeerden nadat we de app hadden vergrendeld, navigeerden we naar het startscherm en startten een van de vergrendelde apps. Het slot verschijnt boven de app en verhindert dat deze wordt geopend. Daarom kan een onbekende persoon deze niet openen en openen zonder pincode, patroon of biometrie. U kunt de app alleen ontgrendelen door de juiste pincode of patroon op te geven.
App-vergrendeling van Keepsafe
Keepsafe's app-vergrendeling app staat niet toe dat er schermafbeeldingen worden gemaakt tijdens het gebruik ervan. Dus alles wat we uitleggen in de tekst die we waarnemen tijdens het gebruik ervan. Wanneer u het downloadt en installeert, vraagt de installatiewizard u naar het type vergrendeling, zoals pincode, patroon of vingerafdruk. Als u uw vingerafdruk al gebruikt om uw telefoon te ontgrendelen, hoeft u deze niet opnieuw te registreren om eventuele apps op uw smartphone te beschermen of te vergrendelen. Dit komt omdat de app de vingerafdruk gebruikt die al op uw apparaat is opgeslagen. Het schept vertrouwen tijdens het gebruik, omdat de App Lock van Keepsafe uw vingerafdruk niet naar de maker van de app kan sturen.
De App Lock vraagt u om veiligheidsredenen naar uw e-mailadres, maar u kunt deze optie zelfs overslaan als u dat wilt. De app brengt je naar de systeeminstellingen, waar je toegang moet verlenen tot het dataverbruik. Keer terug naar App Lock en selecteer de app die u wilt vergrendelen en beschermen tegen ongeautoriseerde toegang.
webstuurprogramma
Maak een gebruikers- of gastaccount aan
Als u geen app-locker-apps van derden uit de Play Store of een andere bron wilt gebruiken om apps te vergrendelen, is er een alternatieve optie die bekend staat als het besturingssysteem van het apparaat. Maak een tweede gebruiker of een gastaccount aan op uw smartphone. Op deze manier kunt u ook uw apps beschermen. De tweede gebruiker of gastaccountgebruiker is de tijdelijke gebruiker en kan uw hoofdprofiel niet gebruiken. Ze kunnen niet bellen, sms-berichten verzenden of toegang krijgen tot de gegevens op uw telefoon, inclusief uw apps. Ze mogen alleen apps installeren en hun gegevens op hun telefoons opslaan. Je kunt het maken via een knop boven de snelle instellingen bovenaan. Als u hem instelt als gebruiker en niet als gastaccount, kunt u de telefoon zelfs aan iemand anders doorgeven om zijn of haar gegevens erop op te slaan.
Apps vergrendelen op iOS
Apple staat niet toe dat apps van derden op iOS worden geïnstalleerd, zoals Google dat voor Android doet. Je kon dus geen standaard sluittools vinden in de App Store. In plaats daarvan moet u individuele apps zelf vertrouwen en eraan werken. Veel apps op iOS die gevoelige informatie kunnen opslaan, bieden u echter een extra beschermingsoptie.
Naast de beveiliging die WhatsApp biedt, beschermt het ook uw berichten tegen blootstelling aan onbekende mensen. Hiervoor moet je naar het hoofdscherm gaan en op klikken Instellingen app. Ga daarna naar Accounts > Privacy en schermvergrendeling en activeer Touch ID of Face ID om te voorkomen dat uw gesprekken worden geopend.
tekenreeks in Java-methoden
Een ander voorbeeld is de Notes-app van Apple voor zijn iPhone. Hiermee kunt u elke notitie vergrendelen door op de knop Delen te klikken (aanwezig in de notitie) of door lang op een notitie te drukken en Notitie vergrendelen te kiezen. Bovendien kunt u uw pincode, Touch ID of Face ID gebruiken om Notes te vergrendelen. Je kunt het instellen via Notities in de iOS Instellingen-app.