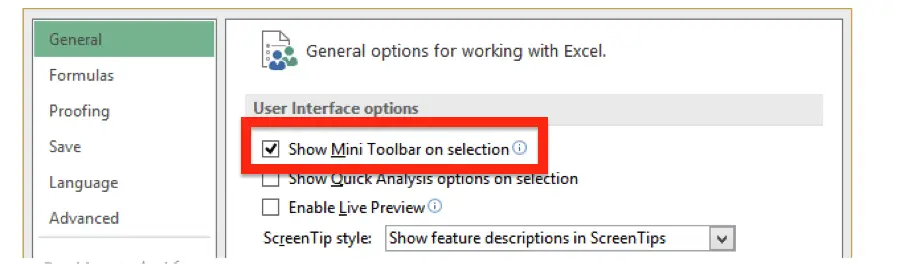De Miniwerkbalk is een zwevende werkbalk die boven het snelmenu verschijnt wanneer u met de rechtermuisknop op een cel of op andere objecten, zoals een vorm of diagram, klikt . Het is een kleine versie van de volledige werkbalk die veelgebruikte opmaakopdrachten weergeeft, zoals Vet, cursief, lettergrootte En Lettertypekleur . De miniwerkbalk is geïntroduceerd als een versie met snelle toegang, zodat Excel-gebruikers eenvoudig toegang hebben tot de lettertypegroep, de rand en enkele extra knoppen op het tabblad Start.
De Mini Toolbar is ook beschikbaar in andere kantoortoepassingen zoals Word en PowerPoint. Wanneer u een tekst selecteert of er met de rechtermuisknop op klikt, verschijnt er een vervaagd, gedeeltelijk transparant popvenster bovenaan de geselecteerde tekst. Als u er met uw muisaanwijzer overheen beweegt, wordt deze onmiddellijk omgezet naar zijn solide en bruikbare vorm. Soms vinden Excel-gebruikers het misschien vervelend omdat het steeds in de weg zit. In dat geval kunnen ze het uitschakelen (later in deze tutorial zullen we de stappen leren om Mini Toolbar uit te schakelen).
FEIT: Weet u dat de Mini Toolbar-functie alleen beschikbaar is in de versies 2007 en 2010 van Word, Excel, PowerPoint en Outlook. De gebruiker kan deze functie zelfs uitschakelen als deze niet nodig is. De werkbalkopdrachten zijn echter vooraf gedefinieerd en kunnen niet worden aangepast om andere functies op te nemen.
Regels muisaanwijzer miniwerkbalk:
- Als u uw muisaanwijzer naar de Mini Toolbar brengt, loopt deze vast en wordt deze onmiddellijk actief.
- Als u uw muisaanwijzer weghaalt van de Miniwerkbalk, verdwijnt deze.
- U zult merken dat de Mini Toolbar verdwijnt als u op een willekeurige toets op uw toetsenbord drukt of met het wieltje van uw muis scrollt.
Miniwerkbalkfuncties:
De miniwerkbalk bevat de meest gebruikte hulpmiddelen van het tabblad Home. De lijst met hulpmiddelen is als volgt:
1. Lettertype (Vervolgkeuzelijst) - De functie Lettertype toont de lijst met lettertypen die beschikbaar zijn in Excel. De gebruiker kan het lettertype van de cel snel selecteren of wijzigen volgens zijn keuzes.
2. Lettergrootte (Laten vallen). Met behulp van Lettergrootte kunt u snel de grootte van de tekst aanpassen.
3. Vergroot de lettergrootte - Met deze functie kunnen Excel-gebruikers snel de lettergrootte van de geselecteerde cel vergroten naar de eerstvolgende grotere lettergrootte.
4. Verklein de lettergrootte - Met deze functie kunnen Excel-gebruikers snel de lettergrootte van de geselecteerde cel verkleinen naar de vorige kleinere lettergrootte.
5. Procentstijl - Met behulp van de functie Percentagestijl kunt u de procentuele getalnotatie in de geselecteerde cellen opnemen.
OPMERKING: De sneltoets om de procentstijl in Excel uit te voeren is Ctrl + Shift + %.
6. Kommastijl - Met behulp van de functie Percentagestijl kunt u het kommastijlgetalformaat in de geselecteerde cellen opnemen.
7. Formaat boekhoudnummer (Vervolgkeuzelijst) - De functie Boekhoudnummer bevat de ' standaard 'getalnotatie naar de geselecteerde cellen. De vervolgkeuzelijst bestaat uit de volgende opdrachten:
- Engels (VK)
- Amerikaans Engels)
- Euro
- en meer boekhoudformaten.
8. Samenvoegen en centreren (Laten vallen). De functie Samenvoegen en centreren voegt de geselecteerde cellen samen en plaatst de inhoud in een nieuwe cel in de middenpositie. De vervolgkeuzelijst bestaat uit de volgende opdrachten:
- Samenvoegen en centreren
- Samenvoegen
- Cellen samenvoegen en cellen ongedaan maken
De functie Samenvoegen is vergelijkbaar met de functie Samenvoegen en centreren, met één verschil dat de geselecteerde cellen in dezelfde rij samenvoegt en centreert zonder dat de uitlijning verandert.
9. Vet - Deze functie schakelt vetgedrukt in op de geselecteerde cel.
OPMERKING: De sneltoets om Vetgedrukt toe te passen in Excel is Ctrl + B.
10. Cursief - Deze functie schakelt cursief in op de geselecteerde cel.
OPMERKING: De sneltoets om Vetgedrukt toe te passen in Excel is Ctrl + I.
11. Centrum - Deze functie lijnt de inhoud van de geselecteerde cel uit in de middenpositie.
12. Vulkleur (Vervolgkeuzelijst) - De functie Opvulkleur is handig wanneer de gebruiker snel een kleur op de achtergrond van de geselecteerde cel wil toepassen. De vervolgkeuzelijst bestaat uit de volgende opdrachten:
- Thema kleuren
- Standaard kleuren
- Geen vulling en meer kleuren.
13. Letterkleur (Laten vallen). Zoals de naam al doet vermoeden, kunnen de Excel-gebruikers met de lettertypekleurfuncties snel de kleur van het lettertype van de geselecteerde cel wijzigen. De vervolgkeuzelijst Letterkleur bevat de onderstaande opdrachten:
- Automatisch
- Thema kleuren
- Standaardkleuren en meer kleuren.
14. Grenzen (Laten vallen). Met Randen kunnen gebruikers snel een rand van elke lengte en dikte op de geselecteerde cellen toepassen. De vervolgkeuzelijst Randen bevat de onderstaande opdrachten:
- Onderkant
- Bovenkant
- Links
- Rechts
- Nee
- Alle
- Buiten
- Dikke doos
- Top en bodem
- Rand tekenen
- Dikke bodem
- Boven- en dikke bodem
- Rand wissen
- Onder Dubbel
- Boven- en dubbele bodem
- Teken een grensraster
- Lijnkleur
- Lijnstijl en meer randen.
15. Verhoog decimaal - Zoals de naam al doet vermoeden, voegt deze functie één decimaal toe aan de geselecteerde cellen.
16. Verlaag decimaal - Zoals de naam al doet vermoeden, voegt Decimaal verhogen één decimaal toe aan de geselecteerde cellen.
17. Formaatschilder - Deze functie kopieert de opmaak van elke cel (of groep cellen of bereik), waardoor de gebruiker dezelfde opmaak elders kan plakken.
De miniwerkbalk verwijderen
Tijdens het werken aan Excel verschijnt de Miniwerkbalk vaak heel vaak, en daarom kunnen veel gebruikers het vervelend vinden omdat deze steeds in de weg zit. Zo biedt Excel de mogelijkheid om Mini Toolbar uit te schakelen. Hieronder volgen de stappen om de Mini Toolbar vanuit Excel uit te schakelen:
- In uw Excel-toepassing klik op Bestand > Opties > Algemeen .
- U ziet het selectievakje voor de Show Mini Toolbar. Wis de selectie . (Zie de onderstaande schermafbeelding)
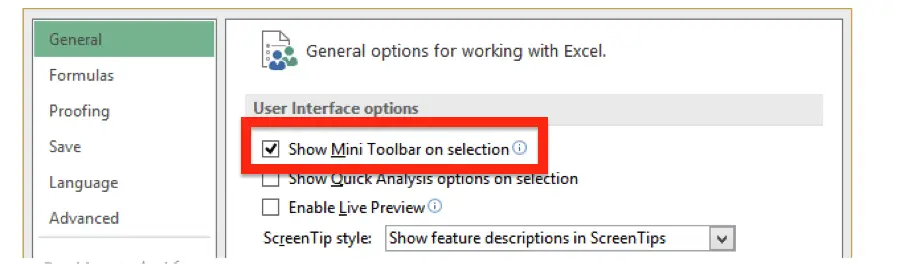
- Klik OK .