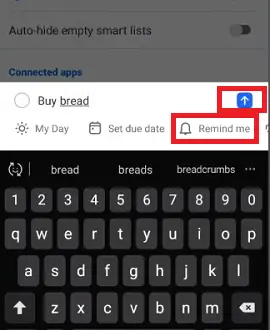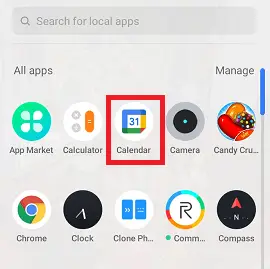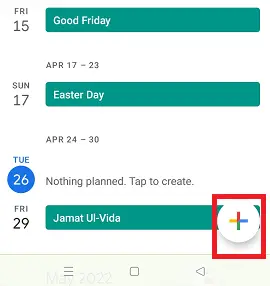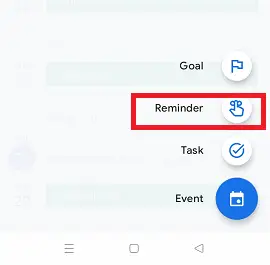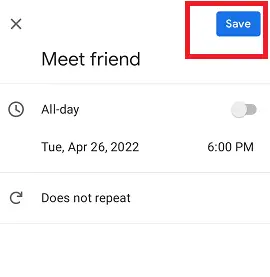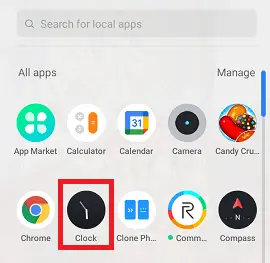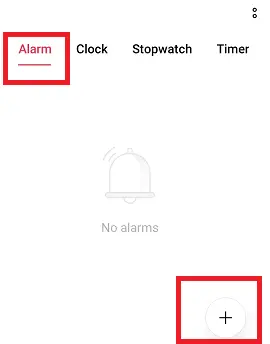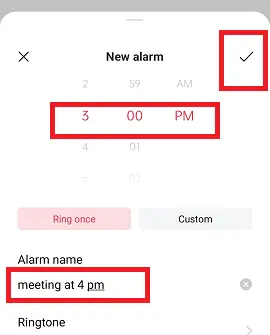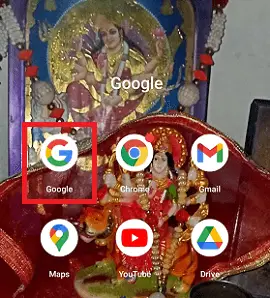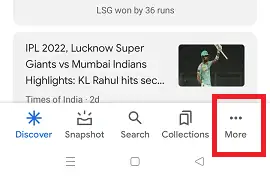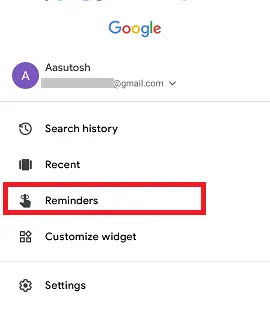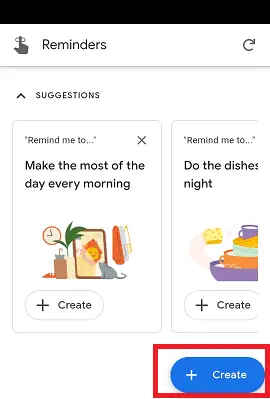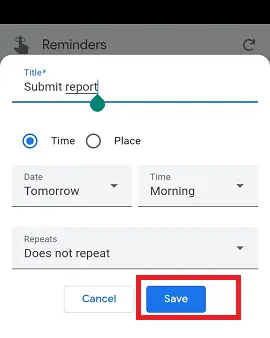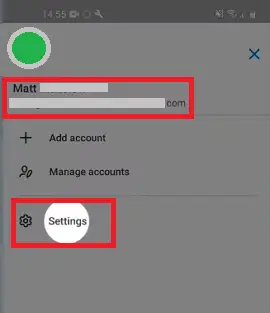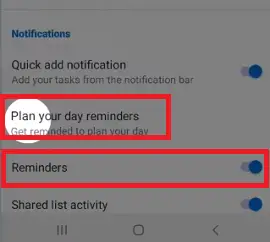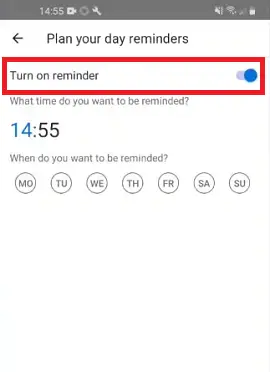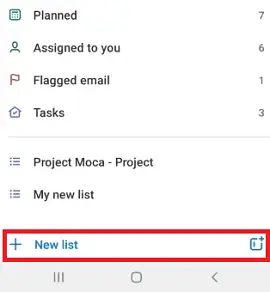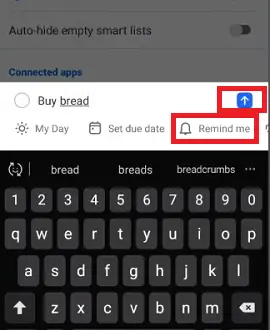In de begindagen, vóór de groei en het grote bereik van technologie voor mensen, waren mensen het beu om allerlei dingen zelf te onthouden. Ze schrijven op hun handen en houden voortdurend aantekeningen bij om hen eraan te herinneren. Naarmate de technologie zich begon te ontwikkelen, veranderde het fenomeen van het onthouden van hun schema en taak. Technologie en apparaten helpen mensen hun planningstaken te organiseren en hen eraan te herinneren.
Tegenwoordig hebben mensen hier en daar genoeg taken te verrichten. Instellingenherinnering voor al dergelijke taken is de coolste manier, zodat ze niemand kunnen vergeten. Eén zo'n apparaat is de Android-smartphone en -tablet die niet alleen wordt gebruikt om te bellen, maar ook wordt gebruikt om de productiviteit te verhogen.
De Android-telefoon biedt verschillende manieren om een herinnering in te stellen, zodat u uw taken niet kunt vergeten. Hier zul je het weten Hoe herinneringen in te stellen op een Android-telefoon .
Hieronder vindt u enkele manieren om een herinnering in te stellen op Android:
- Google kalender
- Android-apparaatalarm
- Google Assistent
- Google-app
- Google Keep
- Microsoft To-Do-app
Stel herinneringen in op Android met Google Agenda
De meeste Android-smartphones zijn vooraf geïnstalleerd Google kalender op hen. Google Agenda dient om de datum te controleren, maar bevat ook de feature van een digitale kalender. De app wordt gesynchroniseerd met uw Google-account en slaat daar al uw gegevens op. Google Agenda herinnert u aan al uw dagelijkse taken, evenementen en verjaardagen.
Volg deze onderstaande stappen om een herinnering in te stellen op uw Android-telefoon met behulp van Google Agenda:
- Start de Google Agenda-app op uw Android-telefoon, voornamelijk met de naam Kalender .
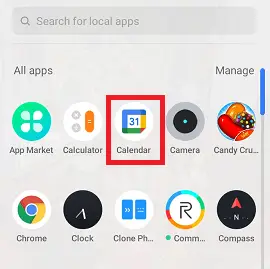
- Tik op de '+'-knop in de rechterbenedenhoek van het scherm. U ziet verschillende categorieën die u aan uw herinnering kunt toevoegen.
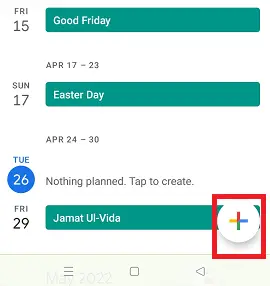
- Tik in de lijst met categorieën op de 'Herinnering '.
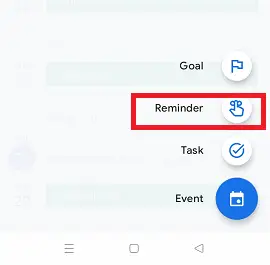
- Typ wat u wilt herinneren op de plaats van de ' Herinner mij eraan... ' tekstveld. Selecteer daarna de datum waarop u wilt herinneren. U kunt de 'De hele dag ' en stel een bepaalde tijd in. Indien nodig kunt u een recursieve herinnering instellen op basis van de laatste optie.
- Tik op de Redden optie om uw herinnering in te stellen wanneer u er helemaal klaar voor bent.
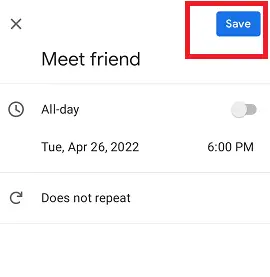
Stel herinneringen in op Android met behulp van het apparaatalarm
Wij gebruiken vooral de Klok (wekker) app op onze telefoons om 's ochtends op een bepaald tijdstip wakker te worden. Maar deze tool kan waarschijnlijk ook gebruikt worden voor het instellen van een herinnering op Android. Een van de beste dingen van alarmherinneringen is dat je voor elke herinnering verschillende alarmgeluiden kunt instellen. Hierdoor wordt onderscheid gemaakt tussen wat u instelt voor dat specifieke tijdstip waarop het alarm afgaat.
Volg deze onderstaande stappen om een herinnering in te stellen op Android met behulp van het apparaatalarm.
- Bezoek de App-lade, vind de Klok-app en tik erop om te starten.
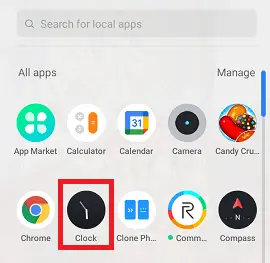
- Zorg ervoor dat u zich op het tabblad Alarm bevindt en tik vervolgens op het plusteken '+' pictogram rechtsonder op het scherm.
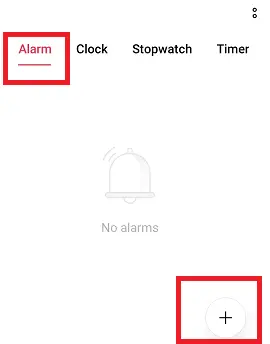
- Stel een tijdstip in waarop u uw gebeurtenis via een alarm wilt herinneren. Nu vanaf de alarmnaam (of label), voer de titel in om uw herinnering in te stellen. Nadat u helemaal klaar bent, tikt u op OK
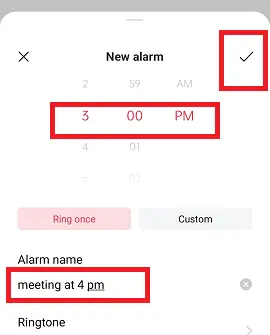
Stel herinneringen in op Android met behulp van Google Assistant
Google Assistant is een van de functies van een telefoon waarmee u eenvoudig een herinnering op uw Android-apparaat kunt instellen. Vertel je Google Assistent om via je stem een herinnering in te stellen, bijvoorbeeld 'herinner me eraan om om 10.00 uur bij een vriend langs te gaan'. Google-assistent doet dit werk voor u. Voor dit alles moet je het activeren door te zeggen ' Oke Google ' of door lang op de homeknop te drukken en vervolgens uw herinneringsbericht uit te spreken. De volledige Google Assistent-herinneringen gaan rechtstreeks naar Google Agenda.
Volg deze onderstaande stappen om een herinnering in te stellen op uw Android-telefoon met behulp van Google Assistant:
- Activeer Google Assistent door ' te zeggen Oke Google ' of houd de homeknop ingedrukt.
- Wanneer de Assistent wordt geactiveerd, zegt u uw herinnering en geeft u daarvoor een tijdstip op. U kunt bijvoorbeeld zeggen: 'Herinner me eraan om om 10.00 uur het huis van een vriend te bezoeken'.
Stel herinneringen in met de Google-app
Met de Google-app kunt u ook herinneringen instellen op uw Android. Het is meestal vooraf geïnstalleerd op de meeste Android-smartphones. Er zijn de volgende stappen om dit te doen:
- Lanceer de Googlen app op uw Android-smartphone.
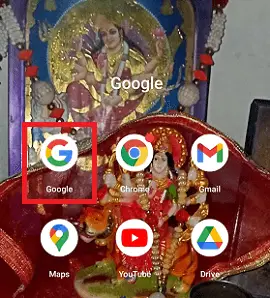
- Tik op de Meer menu rechtsonder op het scherm om het menu Instellingen te openen.
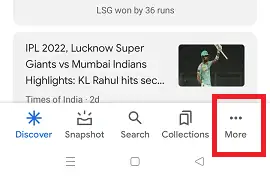
- Uit de lijst van instellingen opties, tik op de Herinneringen .
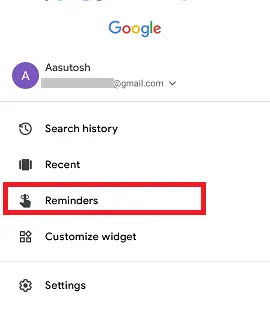
- Tik nu op de '+ Creëer' knop rechtsonder op het scherm. Er verschijnt een nieuw sjabloon in het midden van het scherm.
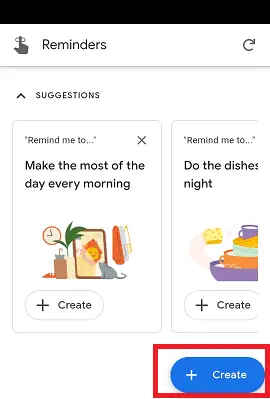
- Tik op de 'Titel' en voer het gewenste herinneringsbericht in.
- Selecteer ook iemand Tijd of Plaats voor uw herinnering op basis van uw behoefte. Selecteren ' Tijd ' moet de datum-tijd voor uw herinnering kiezen. Aan de andere kant, als u 'Plaats' selecteert, geeft u de locatie op.
- Geef nu uw herinneringsgegevens op, zoals Datum Tijd , En Herhalen (op basis van uw behoefte).
- Tik ten slotte op de Redden knop om een herinnering in te stellen.
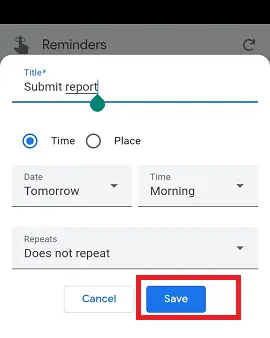
Bewerk uw herinnering in Google Agenda
Daarin verschijnt een herinnering die u in Google Agenda heeft aangemaakt. Als u eerder ingestelde herinneringen van Google Agenda wilt bewerken, kunt u dat op elk gewenst moment doen. U kunt de titel, datum en tijd van uw herinnering wijzigen. Hieronder volgen de stappen om uw Google Agenda-herinnering te bewerken:
- Lanceer de Google kalender app op je telefoon.
- Tik op de eerder ingestelde herinnering die u wilt bewerken en tik op Bewerking
- Tik ten slotte op de Redden .
Verwijder uw herinnering in Google Agenda
Als je de ingestelde herinnering in Google Agenda niet meer nodig hebt, kun je deze uit de agenda verwijderen.
- Lanceer de Google kalender app op je telefoon.
- Tik op de eerder ingestelde herinnering die je wilt verwijderen.
- Tik nu op de Meer menuoptie (drie stippen) en selecteer Verwijderen .
- Bevestig door op te tikken OK verwijderen.
Sommige apps van derden gebruiken
Als de bovenstaande ingebouwde methoden om herinneringen in te stellen niet aan uw wensen voldoen, kunt u apps van derden gebruiken die meer functies bieden. Er zijn verschillende Android-apps van derden die helpen bij het instellen van een herinnering op uw Android-telefoon. Wij gebruiken ' Google Keep' En ' Microsoft Taken' om een herinnering in te stellen. Je vindt deze apps in de Play Store.
Stel herinneringen in op Android met Google Keep
De Google Keep-app wordt voornamelijk gebruikt voor het maken van aantekeningen. Maar het is zelfs meer dan dat: u kunt een lijst maken en herinneringen instellen op uw Android. Met een van de functies kunt u uw herinneringen instellen op basis van locatie, zoals het eraan herinneren dat u kleding moet kopen als u op de markt bent. Al dergelijke functies van Google Keep worden gesynchroniseerd met uw Google-account. Dit zijn de stappen om een herinnering in te stellen via de Google Keep-app op Android.
- Lanceer de Google Keep app op uw Android-telefoon.
- Tik op de ' + '-pictogram in de rechteronderhoek van het scherm om een nieuwe notitie toe te voegen als herinnering.
- Tik op de Titel locatie om wat toe te voegen notities onder het. Tik nu op het belpictogram in de rechterbovenhoek van het scherm om een herinnering in te stellen.
- Selecteer of u aan een bepaald punt wilt herinneren tijd of een specifiek plaats .
- Stel ten slotte de datum en tijd in of voer de locatie in op basis van uw selectie voor uw herinnering, en redden
Stel herinneringen in op Android met Microsoft To-Do
De Microsoft Taken app is een van de beste tools om uw herinneringen te synchroniseren tussen uw telefoon en Windows OS-pc-gebruikers. Het werkproces is grotendeels vergelijkbaar met de Google Keep-app. Om aan de slag te gaan en een herinnering in te stellen, moet u deze downloaden van Google Play en inloggen met uw Microsoft-account. Nadat u de app op uw apparaat heeft ingesteld, volgt u de onderstaande stappen om er een herinnering op in te stellen.
- Open de Microsoft Taken app op uw telefoon en log in met uw Microsoft-account. Als u nog geen account heeft, registreer dan een nieuwe.
- Tik op uw ID om instellingenopties weer te geven.
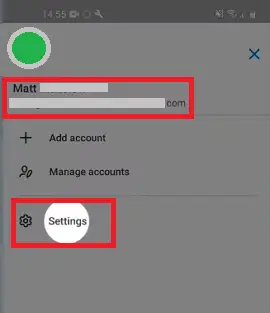
- Tik op Instellingen en schakel de ' Herinneringen ' schakelknop. Tik daarna op de ' Plan uw dagherinneringen '.
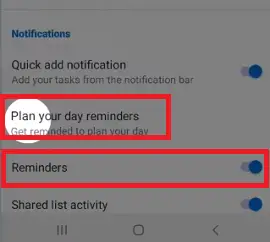
- Schakel de ' in Herinnering inschakelen ' en selecteer de tijd en dag.
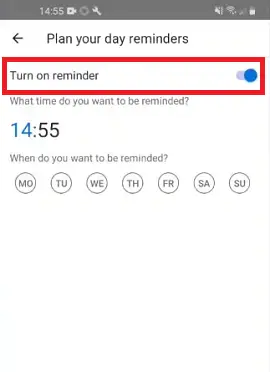
- Ga nu naar het hoofdscherm en tik op de ' Nieuwe lijst ' hieronder om een herinnering aan te maken.
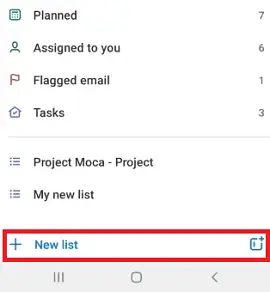
- Voer nu uw herinneringstitel in en tik op de ' Herinner me ' optie om een herinnering in te stellen. U kunt ook vanuit hetzelfde pop-upscherm een nieuwe vervaldatum en -tijd instellen.
- Tik op de knop uploaden om de taak op te slaan.