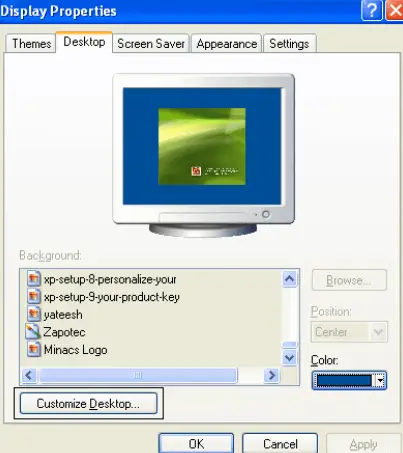In ramen besturingssystemen is de map Mijn documenten of Documenten de standaardlocatie voor persoonlijke documenten, bestanden en mappen. Gebruikers kunnen hun belangrijke documenten, spreadsheets, presentaties, foto's, video's en meer op één plek bewaren. Omdat het een eenvoudige en handige manier biedt om belangrijke gegevens op te slaan en te beheren, is deze map een cruciaal onderdeel van Windows.

De map Mijn documenten of Documenten van Windows is een cruciaal onderdeel, omdat gebruikers hiermee hun informatie op een toegankelijke en georganiseerde manier kunnen bijhouden. Gebruikers kunnen tijdens het gebruik van deze map slechts een paar mappen of stations doorzoeken om de vereiste bestanden te vinden. Veel programma's gebruiken ook de map Mijn documenten of Documenten als standaardlocatie om bestanden op te slaan. Tenzij u een andere plaats aanwijst, wordt een nieuw document dat u in een tekstverwerker of spreadsheetprogramma maakt, automatisch opgeslagen in de map Mijn documenten of Documenten.
Een ander handig kenmerk van de map Mijn documenten of Documenten is dat er gemakkelijk een back-up van kan worden gemaakt, zodat alle vitale bestanden veilig zijn. Gebruikers maken regelmatig een back-up van Mijn documenten of de map Documenten op een externe harde schijf, een cloudopslagservice of een ander apparaat. Dit garandeert dat cruciale bestanden veilig blijven bij computerproblemen of andere problemen.
De map Mijn documenten of Documenten heeft maatwerk als een ander belangrijk voordeel. De map kan worden hernoemd, naar een andere locatie op de computer worden verplaatst of een nieuwe naam krijgen. Gebruikers kunnen hun bestanden verder ordenen door de map aan te passen, waardoor het nog eenvoudiger wordt om te vinden wat ze nodig hebben.
Het vinden van uw bestanden wordt moeilijk omdat de manier waarop documenten toegankelijk zijn, verandert telkens wanneer Microsoft een nieuwe versie van Windows publiceert. We laten u echter zien hoe u de map Documenten of Mijn documenten opent in alle Windows-versies.
Opmerking: de oudere versies van Windows verwijzen naar deze map als 'Mijn documenten', terwijl nieuwere versies deze 'Documenten' noemen, maar het is dezelfde map.
Documenten openen in Windows 10, Windows 11
Er bestaan verschillende methoden om de map Documenten te openen in Windows 10 en Windows 11. In dit artikel worden drie manieren behandeld om toegang te krijgen tot de map Documenten.
Python-bytes naar string
1. Windows Verkenner gebruiken
U kunt door uw bestanden en mappen bladeren met behulp van Windows Explorer, een programma voor bestandsbeheer. De stappen die nodig zijn om Windows Verkenner te gebruiken om de map Documenten te bereiken zijn als volgt:
- Klik op het mappictogram in de taakbalk om Windows Verkenner te starten, of gebruik de sneltoets Windows-toets + E op uw toetsenbord.
- Klik twee keer op het pictogram 'Deze pc'.
- Om toegang te krijgen tot de map 'Documenten', klikt u erop.
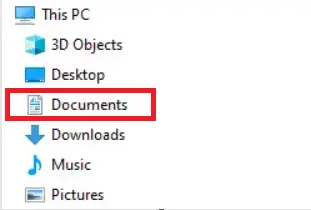
2. Gebruik maken van het Startmenu
De optie Documenten in het menu Start, die vaak wordt uitgeschakeld, kan weer worden ingeschakeld als u liever op een andere manier toegang wilt krijgen tot uw documenten. Met de volgende stappen wordt het menu-item Documenten in het Start-menu ingeschakeld:
- Klik op het mappictogram in de taakbalk om Windows Verkenner te starten, of gebruik de Windows-toets + E-snelkoppeling op uw toetsenbord.
- Selecteer 'Deze pc' en klik vervolgens op station C:.
- Klik tweemaal op de map 'Gebruikers'.
- Dubbelklik op de map met de naam van uw gebruikersaccount.
- Om de map 'Documenten' te openen, dubbelklikt u erop.
3. Documenten weergeven op het bureaublad
Eerdere versies van Windows plaatsten de map Mijn documenten automatisch op het bureaublad, maar Windows 10 en 11 schakelen deze mogelijkheid uit. Door het volgende te doen, kunt u snel de map Documenten aan uw bureaublad toevoegen:
css eerste kind
- Klik met de rechtermuisknop op een leeg gebied van het bureaublad.
- Kies 'Personaliseren' in de vervolgkeuzelijst.
- Selecteer 'Thema's' in het linkermenu.
- Selecteer in het rechterdeelvenster 'Bureaubladpictograminstellingen'.
- Selecteer 'Documenten' in het vervolgkeuzemenu en klik vervolgens op 'Toepassen' en 'OK'.
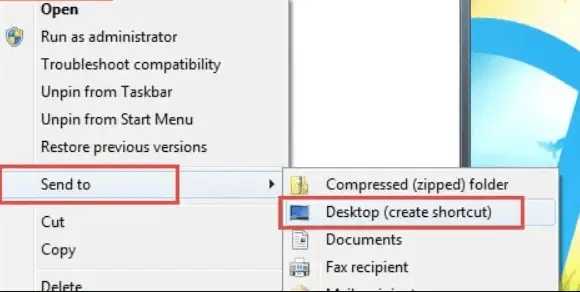
U kunt toegang krijgen tot de opgeslagen documenten op uw computer door te dubbelklikken op de map Documenten nadat u deze aan uw bureaublad hebt toegevoegd.
Documenten openen in Windows 8
Windows 8 biedt een nieuw uiterlijk en gevoel, maar het ophalen van uw opgeslagen documenten is nog steeds eenvoudig. Met deze drie methoden krijgt u toegang tot uw map Documenten:
1. Windows Verkenner gebruiken
Als u Windows Verkenner gebruikt, opent u de map Documenten door deze stappen te volgen:
- U kunt Windows Verkenner openen door op het Verkenner-pictogram in de taakbalk te klikken of door op de Windows-toets en E op uw toetsenbord te drukken.
- Klik tweemaal op het symbool Deze pc.
- Klik tweemaal op de map Documenten.
2. Navigeren via Windows Verkenner naar de map Documenten
- In Windows Verkenner kunt u ook naar uw map Documenten navigeren. Dit is hoe:
- Start Windows Verkenner door op het Verkenner-pictogram in de taakbalk te klikken of door op de Windows-toets en E op uw toetsenbord te drukken.
- Dubbelklik op station C: onder Deze pc.
- Dubbelklik op de map Gebruikers op station C:.
- Klik tweemaal op naam>, waarbij naam> de naam van uw gebruikersaccount aangeeft. Als uw inlognaam bijvoorbeeld Nitish is, klikt u op Nitish.
- Klik tweemaal op de map Documenten.
3. Documenten weergeven op het bureaublad
In eerdere versies van Windows bevond de map Mijn documenten zich standaard op het bureaublad. Maar in Windows 8 is de map Documenten slechts soms zichtbaar op het bureaublad. U kunt een snelkoppeling naar uw map Documenten op uw bureaublad maken als u daar eenvoudig toegang toe wilt:
- Start Windows Verkenner door op het Verkenner-pictogram in de taakbalk te klikken of door op de Windows-toets en E op uw toetsenbord te drukken.
- Volg de bovenstaande instructies om naar de map Documenten te navigeren.
- Klik met de rechtermuisknop op de map Documenten en kies Verzenden naar.
- Selecteer Bureaublad om een snelkoppeling te maken.
U kunt toegang krijgen tot de opgeslagen documenten op uw computer door te dubbelklikken op de map Documenten nadat deze op uw bureaublad verschijnt.
Documenten openen in Windows 7
In Windows 7 is het openen van documenten eenvoudig en op verschillende manieren mogelijk. Hier zijn een paar methoden die u kunt gebruiken:
1. Windows Verkenner gebruiken om documenten weer te geven
- Klik op het mappictogram in de taakbalk om Windows Verkenner te starten, of druk op de Windows-toets + E.
- Klik tweemaal op de map Bibliotheken.
- Klik tweemaal op de map Documenten.
- Klik tweemaal op de map Mijn documenten.

2. Documenten bekijken vanuit het Start-menu
- Klik op de Start-knop in de linkerbenedenhoek van uw scherm.
- Klik op Documenten aan de rechterkant van het nieuwe Start-menu.
3. Navigeren via Windows Verkenner naar de map Documenten
- Open Windows Verkenner.
- Dubbelklik op station C: onder Computer.
- Dubbelklik op de map Gebruikers op station C:.
- Dubbelklik om een map te openen met uw inlognaam (bijvoorbeeld Nathan).
- Klik tweemaal op de map Mijn documenten.
4. Documenten visualiseren op het bureaublad
Windows 7 geeft standaard niet de map Mijn documenten op het bureaublad weer. U kunt deze functie echter inschakelen door het volgende te doen:
- Selecteer Personaliseren door met de rechtermuisknop op het bureaublad te klikken.
- Selecteer aan de linkerkant van het venster de link Bureaubladpictogrammen wijzigen.
- Selecteer Mijn documenten door het vakje ernaast aan te vinken.
- Om de wijzigingen op te slaan, klikt u op OK.
U kunt toegang krijgen tot de opgeslagen documenten op uw computer door te dubbelklikken op de map Mijn documenten nadat deze op het bureaublad verschijnt.
Documenten openen in Windows Vista
In Windows Vista is het openen van documenten een eenvoudig proces, en er zijn verschillende manieren om uw opgeslagen documenten te bekijken.
1. Windows Verkenner gebruiken om documenten weer te geven
Volg deze eenvoudige stappen om uw documenten te openen in Windows Verkenner op Windows Vista:
- Klik op de knop 'Start' in de linkerbenedenhoek van uw scherm.
- Klik op 'Computer' om Windows Verkenner te starten.
- Dubbelklik erop om de schijf 'C:' te openen.
- Zoek en klik tweemaal op de map 'Gebruikers'.
- Zoek de naam van uw gebruikersaccount en dubbelklik erop.
- Om de map 'Documenten' te openen, dubbelklikt u erop.
2. Documenten bekijken via het Start-menu
Een andere gemakkelijke manier om toegang te krijgen tot uw opgeslagen documenten is via het Start-menu. Hier ziet u hoe u het kunt doen:
- Klik op de knop 'Start' in de linkerbenedenhoek van uw scherm.
- Selecteer aan de rechterkant van het Start-menu de optie 'Documenten'.
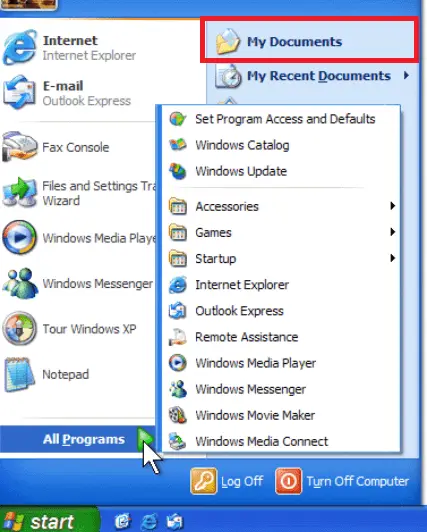
3. Documenten op het bureaublad weergeven:
Standaard verbergt Windows Vista de map Documenten in de bureaubladweergave. Om sneller toegang te krijgen tot uw documenten, kunt u deze optie inschakelen. Hier leest u hoe u dit kunt doen:
- Klik met de rechtermuisknop op een leeg gebied van uw bureaublad.
- Kies 'Personaliseren' in het contextmenu.
- Kies in het menu aan de linkerkant voor 'Bureaubladpictogrammen wijzigen'.
- Schakel het selectievakje naast 'Documenten' in.
- Om de wijzigingen door te voeren, klikt u op 'OK'.
- Om toegang te krijgen tot uw opgeslagen documenten, dubbelklikt u op de map 'Documenten' op uw bureaublad.
Mijn documenten openen in Windows XP
1. Windows Verkenner wordt gebruikt om naar de map Documenten te gaan.
Volg deze instructies om de map Mijn documenten in Windows XP te openen:
- Om Deze computer te starten, dubbelklikt u op het pictogram op het bureaublad of selecteert u het in het menu Start.
- Om de inhoud van station C: te bekijken, dubbelklikt u erop.
- Zoek de map Documenten en instellingen op station C: en klik er twee keer op.
- Zoek en dubbelklik op de map met de naam van uw gebruikersaccount.
- Open de map Mijn documenten om de documenten te bekijken die u heeft opgeslagen.
2. Het menu Start gebruiken om documenten te bekijken
Uw map Mijn documenten is ook toegankelijk via het Start-menu:
- De 'Start'-knop zou zich in de linkerbenedenhoek van uw scherm moeten bevinden. Klik Het.
- Kies Documenten in het menu dat aan de rechterkant verschijnt.
- U heeft toegang tot uw opgeslagen bestanden in de map Mijn documenten.
3. Mijn documenten weergeven op een bureaublad
De map Mijn documenten wordt in Windows XP vaak automatisch weergegeven op het bureaublad. Niettemin kan deze map geblokkeerd of verborgen zijn. U moet de map Mijn documenten op uw bureaublad inschakelen als u deze niet kunt zien. Om dit te doen, doorloopt u deze stappen:
t ff
- Selecteer Eigenschappen door met de rechtermuisknop op een leeg gebied op uw bureaublad te klikken.
- Open het venster Eigenschappen en selecteer vervolgens het tabblad Bureaublad.
- Selecteer de knop met het label 'Bureaublad aanpassen'.
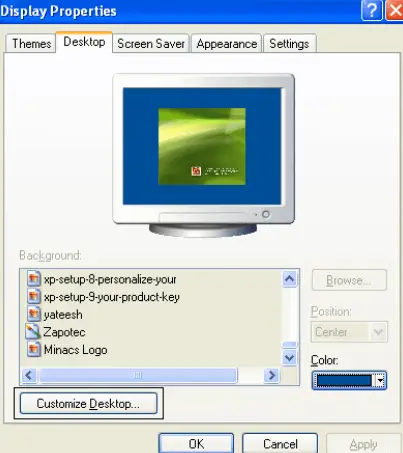
- Selecteer Mijn documenten door het vakje in het venster Bureaubladitems ernaast aan te vinken.
- Om de wijzigingen door te voeren en het venster te sluiten, klikt u op OK.
U kunt toegang krijgen tot uw opgeslagen documenten door te dubbelklikken op het mappictogram nadat de map Mijn documenten zichtbaar is op het bureaublad.