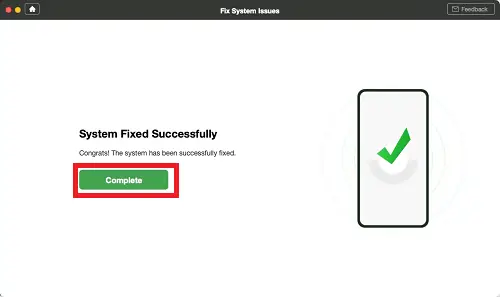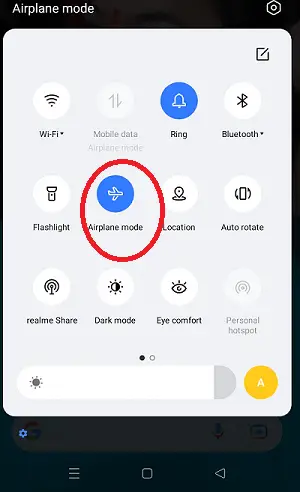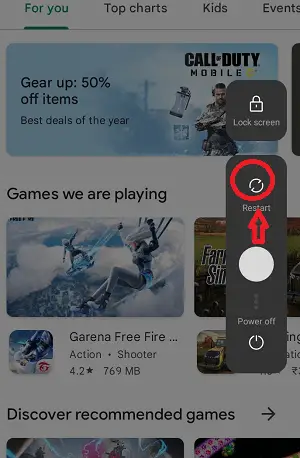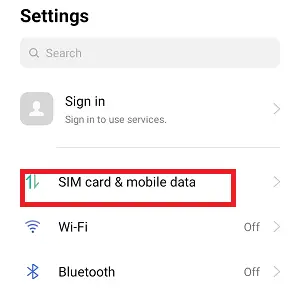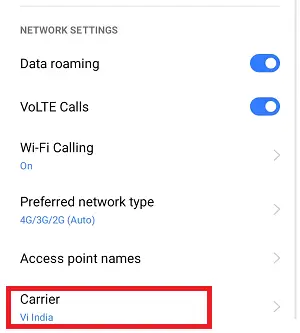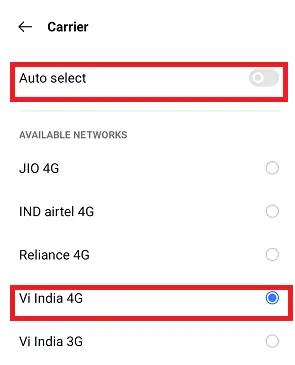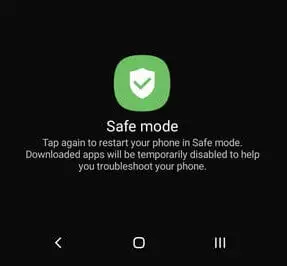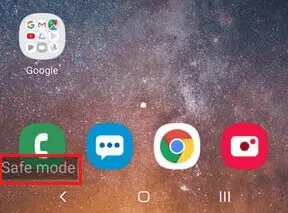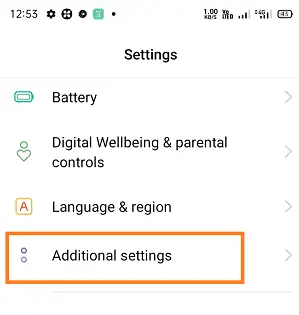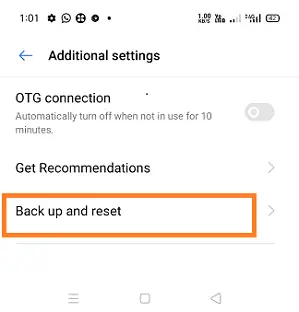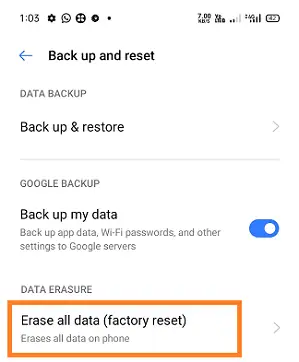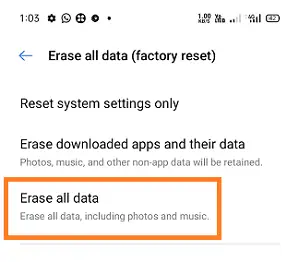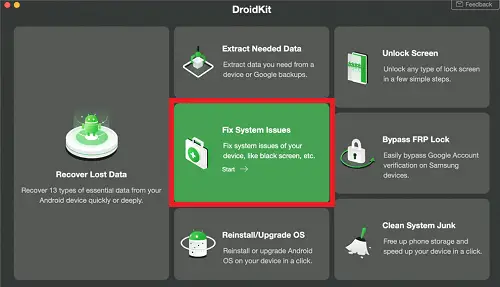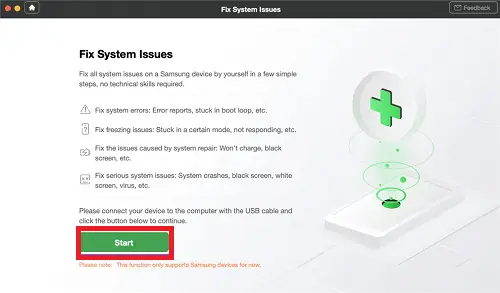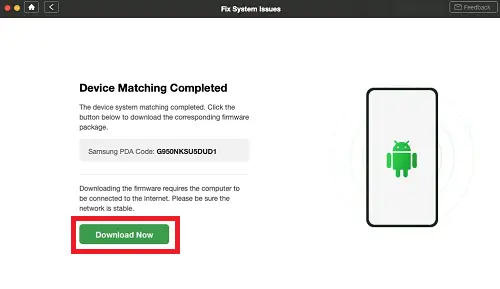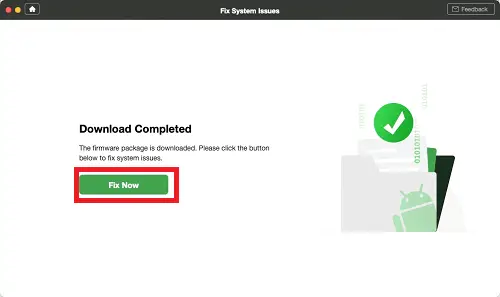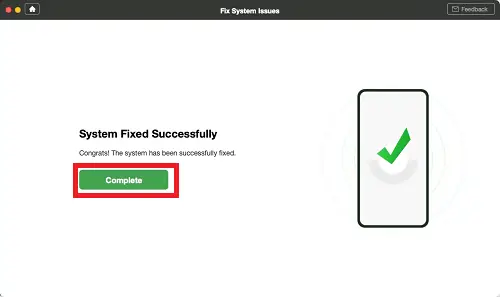De fout 'geen services' komt vaak voor bij Android-telefoons of -tablets van alle merkfabrikanten en providers. Als uw telefoon onmiddellijk de melding 'geen service' weergeeft, vraagt u zich misschien af wat de oplossing is. Een van de gemakkelijkste manieren om dit probleem op te lossen is echter door de telefoon opnieuw op te starten of de vliegtuigmodus in en uit te schakelen. Er zijn veel redenen waarom telefoons 'geen service'-meldingen weergeven. In deze gids leert u al deze mogelijke redenen en hoe u het 'geen service'-probleem kunt oplossen.
Redenen waarom Android-telefoon 'Geen service' zegt
Er zijn verschillende redenen waarom Android-telefoons 'geen service' zeggen, maar er zijn veelvoorkomende redenen. Een paar redenen zijn wanneer de SIM-kaart niet correct is geplaatst of mogelijk niet werkt. Een andere reden kan zijn dat er een probleem is met het systeem van uw telefoon.
Hoe Android Geen service- en signaalproblemen op te lossen
U kunt problemen met 'geen service' vaak snel en eenvoudig oplossen. U kunt verschillende manieren proberen om dit probleem op te lossen, maar er is geen garantie dat deze methode dit probleem zal oplossen. U kunt alle onderstaande methoden één voor één proberen totdat het probleem is opgelost.
- Schakel de Vliegtuigmodus in en weer uit.
- Plaats de simkaart opnieuw.
- Start uw Android-telefoon opnieuw op.
- Selecteer handmatig uw provider uit de lijst met beschikbare netwerken.
- Gebruik de veilige modus.
- Wijzig uw simkaart.
- Controleer of uw telefoon geen IMEI heeft.
- Zet je telefoon terug naar de fabrieksinstellingen.
Methode 1: Schakel de vliegtuigmodus van het apparaat in en weer uit
Het probleem 'geen service' treedt op wanneer de telefoon geen verbinding kan maken met uw netwerkprovider. U kunt proberen verbinding te maken door de Vliegtuigmodus in en weer uit te schakelen. Wanneer u de vliegtuigmodus inschakelt, wordt de verbinding van uw telefoon met alle netwerken verbroken. Wanneer u daarna de vliegtuigmodus opnieuw uitschakelt, wordt opnieuw verbinding gemaakt met uw netwerkaanbieder en wordt het probleem mogelijk opgelost. Hieronder volgen de stappen om de vliegtuigmodus in en uit te schakelen:
- Trek het apparaatscherm vanaf de bovenkant naar beneden en ga naar a meldingspaneel .
- Tik op de optie Vliegtuigmodus om inschakelen
- Tik nogmaals op de optie Vliegtuigmodus uitzetten Het.
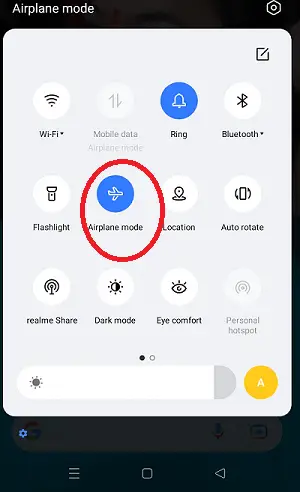
Methode 2: Plaats de simkaart opnieuw
Er zijn enkele netwerkproblemen opgetreden doordat de simkaart onjuist in de sleuf was geplaatst. Het is mogelijk dat u de SIM-kaart opnieuw plaatst, waardoor het probleem zonder service mogelijk wordt opgelost.
- Zojuist Uitzetten uw telefoon en verwijder de simkaart kaart uit de sleuf.
- Voorzichtig plaats de simkaart opnieuw kaart opnieuw in de sleuf.
Methode 3: Start uw Android-telefoon opnieuw op
U kunt verschillende kleine problemen van een Android-telefoon oplossen door het apparaat opnieuw op te starten (herstarten). Als u de Android-telefoon opnieuw opstart, wordt het RAM-geheugen opgeruimd en kan het besturingssysteem vanaf een nieuwe pagina starten en eventuele kleine softwareproblemen oplossen.
- Selecteer de Herstarten optie om uw Android-telefoon opnieuw op te starten.
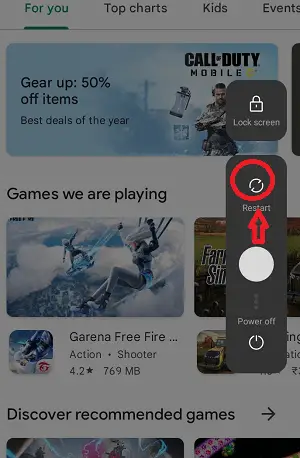
Methode 4: Selecteer handmatig uw provider
Over het algemeen scant en selecteert de telefoon standaard automatisch de netwerkaanbieder. Maar als er sprake is van 'geen service'- of netwerkproblemen, kunt u overstappen van automatische providerselectie naar handmatige providerselectie. De stappen kunnen variëren per merk van apparaatfabrikant of besturingssysteemversie, maar zijn grotendeels hetzelfde.
- Open de Instellingen app en navigeer naar Simkaart en mobiele data .
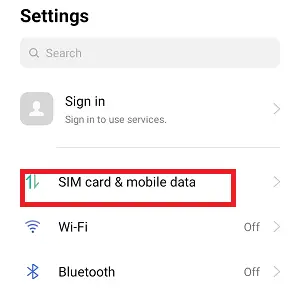
- Onder de Netwerkinstellingen sectie, tik op de Vervoerder
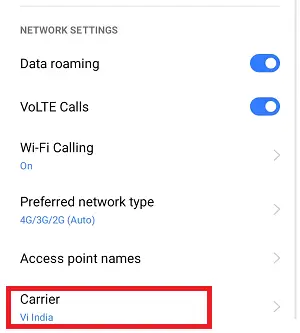
- Handmatig uit de lijst met beschikbare netwerken selecteer uw vervoerder .
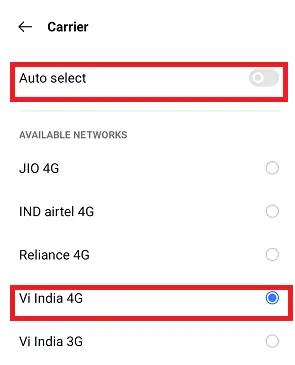

Methode 5: Gebruik de veilige modus
Als uw apparaat 'geen service' meldt, zelfs als er wel service is, is er mogelijk een probleem met uw telefoon of apps. Uw telefoon wordt geleverd met een functie genaamd Veilige modus , waarmee u problemen met het apparaat kunt oplossen. De stappen kunnen variëren, afhankelijk van het apparaatmodel.
annotaties in springlaars
- Houd de uitschakelknop ingedrukt in de opties op het scherm van het apparaat om de optie te openen veilige modus
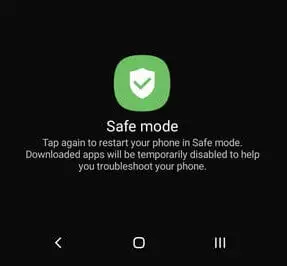
- Uw apparaat krijgt een opnieuw opstarten (opnieuw opstarten) en opent in de veilige modus. Linksonder op het scherm van het apparaat ziet u de tekst Veilige modus.
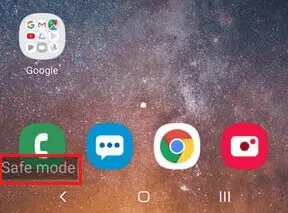

Methode 6: Wijzig uw simkaart
Een slechte simkaart veroorzaakt ook 'geen service'-problemen. Kijk dus naar je simkaart en zorg ervoor dat er geen schade is. Zelfs een SIM-kaart is correct geplaatst en geeft 'geen service' weer, wat mogelijk te wijten is aan de kapotte SIM-kaart. De SIM-kaart is mogelijk fysiek beschadigd en uw apparaat maakt het moeilijk om deze te herkennen.
U kunt het probleem oplossen door naar de dichtstbijzijnde koerierwinkel te gaan en te praten om uw simkaart te vervangen. Maak je geen zorgen over de nieuwe simkaart en je telefoonnummer blijft hetzelfde. Plaats nu uw nieuwe simkaart in uw telefoon en hopelijk wordt het probleem vanaf het apparaat opgelost.
Methode 7: Controleer op nul-IMEI
Elke telefoon ter wereld heeft een IMEI-nummer, een uniek nummer dat het apparaat identificeert. Af en toe, om welke reden dan ook, raakt het IMEI-nummer beschadigd, en daarom wordt het vervelend om uw apparaat te herkennen. Het kan een 'geen service'-probleem veroorzaken op uw Android-apparaat.
Als dit bij uw toestel het geval is, kunt u dit controleren door te bellen *#06# vanuit de dialer-app. Als het resultaat een geldig IMEI-nummer toont, gebruik dan andere methoden die in dit artikel worden genoemd. Als IMEI een nul of ongeldig resultaat weergeeft, moet u dit op uw telefoon repareren.
Methode 8: Zet uw telefoon terug naar de fabrieksinstellingen
Stel dat een van de hierboven genoemde methoden uw probleem niet oplost. Vervolgens kunt u proberen uw telefoon terug te zetten naar de fabrieksinstellingen. Het verwijdert al uw gegevens op uw telefoon en stelt uw telefooninstellingen en apps in op de standaardfase wanneer u een geheel nieuwe koopt.
- Start uw apparaat Instellingen .
- Zoek naar een Extra instelling .
- Vouw de opties uit van de Aanvullend (Geavanceerd) instellingen door ze te selecteren.
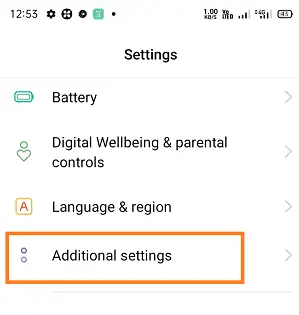
- Ga naar de Back-up en reset .
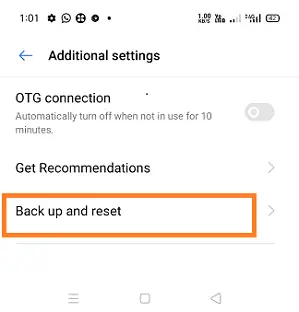
- Klik nu op de Wis alle gegevens (fabrieksreset) .
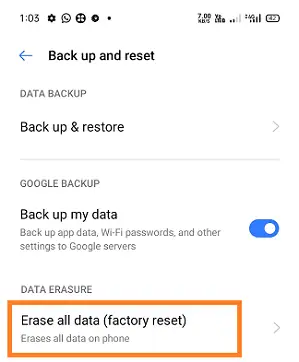
- Klik op Verwijder alle data .
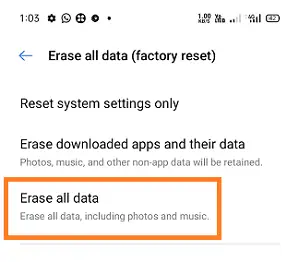
- Voer uw pincode in als daarom wordt gevraagd.
- Selecteer Verwijder alle data en laat de telefoon zijn werk doen.
Voor meer informatie over het terugzetten van de fabrieksinstellingen raadpleegt u Hoe u uw Android-telefoon kunt resetten.
Methode 9: Fix Android-telefoon Geen service met DroidKit
Probeer de computersoftwareapplicatie van derden als geen van de hierboven besproken methoden de 'geen service'-problemen van uw Android-telefoon oplost. Een voorbeeld van zo'n softwaretool is DroidKit , een krachtige tool voor het repareren van Android-systemen. Deze tool beweert dat het de meeste systeemproblemen op Samsung-apparaten oplost. Enkele van de belangrijkste kenmerken van de DroidKit-tool worden hieronder gegeven:
je s t
- De DroidKit-tool lost veel Android OS-problemen op, waaronder het zwarte scherm van Samsung-tablets, het aanraakscherm van het apparaat werkt niet, app crasht, enz.
- Het is compatibel met zowel Windows- als Mac-computers voor het repareren van Samsung-telefoons.
- DroidKit ondersteunt alle Samsung-smartphones en -tablets.
- Het lost problemen op zonder uw apparaat te rooten, en het is zelfs heel gemakkelijk toegankelijk.
- Naast systeemreparatie faciliteert DroidKit ook een oplossing voor het verwijderen van Android-vergrendelingen, gegevensherstel, enz.
Volg nu de onderstaande stappen om 'geen service' en andere systeemproblemen van uw telefoon in slechts een paar stappen op te lossen:
- Download en installeer de nieuwste versie van het DroidKit-tool op jouw computer.
- Na de installatie start u de tool en sluit u uw Android-apparaat aan met behulp van een USB-kabel.
- Klik nu op de Systeemproblemen oplossen gedeelte over de toepassing.
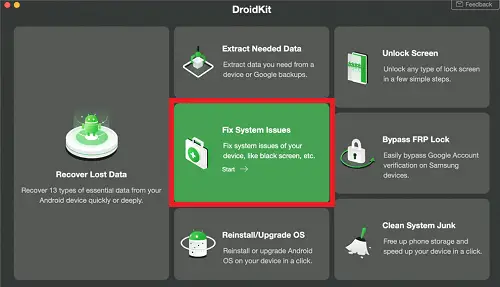
- Zodra de DroidKit-applicatie uw apparaat heeft gevonden, klikt u op de Begin
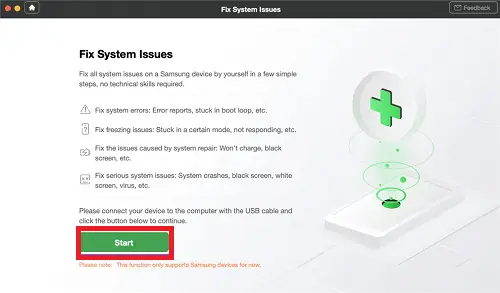
- DroidKit komt automatisch overeen met de PDA-code van uw telefoon. Klik op Download nu om de firmware te downloaden.
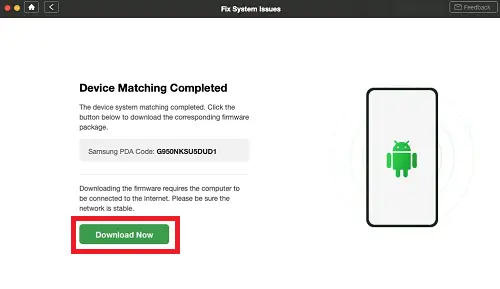
Als er geen overeenkomende PAD-code is, moet u uw apparaat in de herstelmodus zetten om de PDA-code te verkrijgen. - Zodra het downloaden van de firmware is voltooid, klikt u op de Regel het nu Als er aanvullende instructies op het scherm verschijnen, volg deze dan om uw Samsung-telefoon in de downloadmodus te zetten.
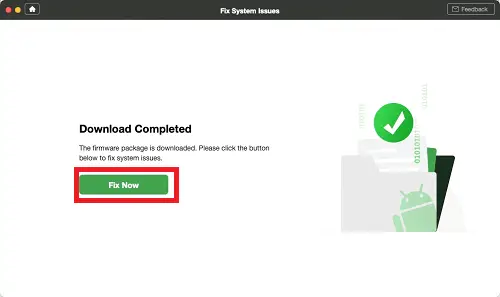
- Zodra de downloadmodus is voltooid, beginnen de tools automatisch met het repareren van uw Android-telefoon. Na het succesvolle reparatieproces krijgt u de systeemherstelpagina waarop u op klikt Compleet Uw apparaat wordt opnieuw opgestart en lost alle systeemproblemen op.