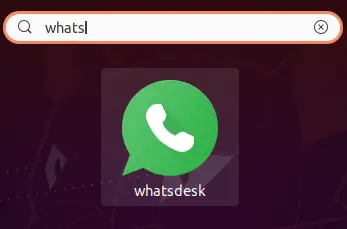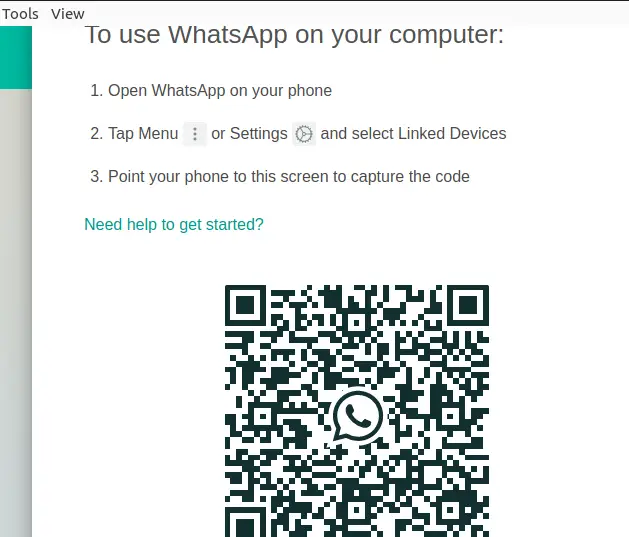WhatsAppen is een berichtentoepassing (gratis) dat door meer dan een miljard gebruikers over de hele wereld wordt gebruikt. WhatsApp biedt betrouwbare en veilige video- en spraakoproepen die internationaal of lokaal kunnen worden gevoerd met een mobiele of Wi-Fi-dataverbinding. Deze applicatie is beschikbaar voor meer dan één apparaat, zoals telefoons, tablets en computers.
Er bestaat echter geen downloadlink in Linux op de website van WhatsApp. Het is mogelijk om WhatsApp in Ubuntu te installeren. In dit artikel zullen we enkele methoden leren om WhatsApp in Ubuntu te installeren.
De populariteit van verschillende sociale-mediawebsites is verder gegaan dan de telefoons en heeft ook een plaats gevonden in computers en laptops. Er zijn verschillende voordelen verbonden aan het gebruik van WhatsApp op onze desktops. We kunnen sneller mappen en bestanden versturen. de video- en audiobestanden, evenals afbeeldingen, konden snel worden overgedragen omdat er, in tegenstelling tot onze smartphone, voldoende opslagruimte op de desktop of laptop is.
We kunnen ook inloggen vanaf ons bestaande WhatsApp-account of een nieuw account aanmaken voor onze WhatsApp voor alle computers.
Introductie tot Whatsapp
De WhatsApp-applicatie kan worden omschreven als een platformonafhankelijke client voor instant messaging voor telefoons die wordt geïmplementeerd onder een model van de abonnementssector. Deze applicatie gebruikt internet voor het verzenden van audiomediaberichten, gebruikerslocatie, video, afbeeldingen en sms-berichten naar andere gebruikers met behulp van de standaard mobiele smartphonenummers.
De extreem bekende WhatsApp-berichtentoepassing biedt verrassend genoeg geen desktopclient. Hoewel het betere deel is dat ze het probleem hebben overwogen en vervolgens de WhatsApp-app-weboptie voor alle gebruikers hebben gelanceerd.
In 2015 lanceerde de WhatsApp-applicatie zijn eerste webversie en we kunnen WhatsApp op onze desktop gebruiken met behulp van Google Chrome en de netwerkverbinding van onze telefoon (wifi of telefoongegevens).
WhatsApp-web wordt op een redelijk goede manier geïmplementeerd. Maar toch zijn er een paar gebruikers die graag een desktopclient (speciaal) op hun systemen geïnstalleerd willen hebben. Hoewel er helaas geen WhatsApp-client (officieel) beschikbaar is.
Er zijn echter een paar applicaties van derden, zoals Franz En Whatsdesk zijn beschikbaar, en we kunnen deze applicaties gebruiken om WhatsApp op onze Linux-distributie te draaien.
- Het is één enkele omgeving waarmee we verschillende services zo vaak kunnen toevoegen als we willen.
- Zo kunnen wij gemakkelijk meerdere particuliere en zakelijke rekeningen tegelijkertijd beheren.
- Wij kunnen gemakkelijk aan de slag met de Franz WhatsApp-client . We kunnen de software ook gratis downloaden voor onze Mac-, Windows- en Linux-systemen.
WhatsApp gebruiken op Linux Desktop
Opmerking: voor elke methode moeten we onze Linux-computer of -telefoon met internet verbinden, anders werken ze niet.
Whatsdesk WhatsApp desktopclient installeren (niet-officieel) op Linux
Whatsdesk is een handige WhatsApp-client (niet-officieel) in Linux. Het is gemaakt door Gustavo González en de code is aanwezig op Gitlab . Deze WhatsApp-client werkt vrijwel op dezelfde manier als WhatsApp-web. Maar het enige verschil tussen deze clients is dat we een WhatsApp (speciaal) ontvangen die op onze Linux-machine is geïnstalleerd.
We kunnen het met behulp van een aantal methoden op ons Linux-systeem installeren. Maar de eenvoudigste optie om het te installeren is met behulp van de terminal.
- We zullen de terminal moeten openen door tegelijkertijd op te drukken CTRL+ALT+T .
- Vervolgens moeten we de volgende opdracht uitvoeren:
$ sudo snap install whatsdesk

- We moeten naar het menu gaan en zoeken Whatsdesk eenmaal geïnstalleerd.
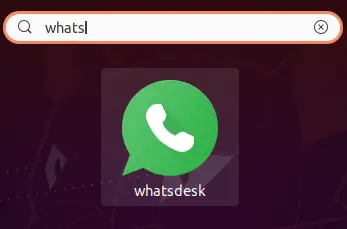
- We kunnen deze client vanaf hier lanceren.
- We moeten eindelijk een QR-code scannen met onze smartphone en we worden ingelogd op ons WhatsApp-account.
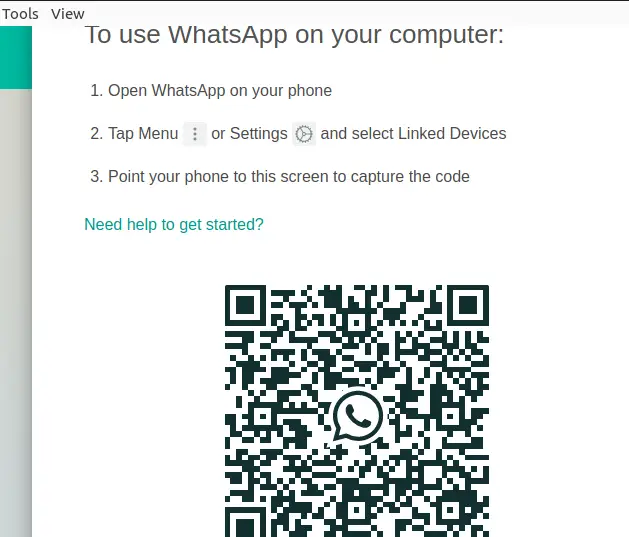
Werkt WhatsApp onder Linux?
We kunnen WhatsApp Messenger gebruiken op ons Linux-besturingssysteem, inclusief Elementary OS, Linux Mint en Ubuntu. Alles dat Linux en hoger uitvoert, zou WhatsApp zonder problemen kunnen gebruiken. WhatsApp heeft verrassend genoeg geen Linux-desktopclient. Het ondersteunt beide macOS En ramen platforms, maar niet Linux.
Met WhatsApp kunnen we veilig, eenvoudig en snel gratis bellen en berichten versturen op smartphones over de hele wereld. Als onze enige optie is om te koppelen via een desktopcomputer, worden alleen macOS- en Windows-platforms ondersteund.
Als we een Linux-machine hebben, hebben we geluk met de desktopclient (officieel). Er zijn verschillende Linux-applicaties die ons de bijna vergelijkbare ervaring van WhatsApp kunnen opleveren, die we zullen krijgen met macOS- en Windows-platforms. Maar ze worden niet officieel ondersteund door WhatsApp. Als we geen speciale desktopclient van WhatsApp voor Linux-machines kunnen krijgen, kunnen we liever een webclient van WhatsApp gebruiken die wordt ondersteund door bekende webbrowsers.
Als we het Ubuntu-besturingssysteem hebben, is er een procedure voor het downloaden van WhatsApp die hieronder wordt uitgelegd:
hoe het script in Linux uit te voeren
Stap 1: Android-emulator downloaden
We kunnen de Android-emulator installeren door de ' https://dl.google.com/android/android-sdk_r16-linux.tgz ' link voor het downloaden van WhatsApp op ons Ubuntu-besturingssysteem.
Nadat het met succes op ons systeem is geïnstalleerd, verschijnt er op onze computer een scherm met verschillende bestanden. Tussen de bestanden moeten we op de 'hulpmiddelen' en dan de optie, d.w.z. 'Android' . Druk ten slotte op de optie, d.w.z.: 'Installeer pakket' en dan de optie 'selecteer alles' en het zal gedownload worden. Het kan enkele minuten duren en daarom moeten we geduld hebben.
Stap 2: Kies AVD
Terwijl het installatieproces doorgaat, verschijnen er een paar promotieberichten op ons scherm met betrekking tot Sony, HTC, Motorola of iets anders. We kunnen deze Windows gewoon annuleren. Ga vervolgens naar de 'hulpmiddelen' menu en kies de optie, d.w.z. 'AVD's beheren '. Druk vervolgens op de optie, d.w.z.: 'nieuw' waarvoor de details moeten worden ingevuld. druk de 'maak AVD' optie zodra de gegevens succesvol zijn ingevuld.
Stap 3: Selecteer het besturingssysteem
Er verschijnt een nieuw venster waarin we op de optie moeten drukken, dat wil zeggen: OK . Vervolgens moeten we terugkeren naar het selectievenster van AVD en de 'Android 2.3' versie moet worden gekozen. druk de 'begin' optie en een venster zal vertegenwoordigen. druk de 'launch' optie voor het creëren van definitieve standaardinstellingen.
Stap 4: Zoek WhatsApp
Wij kunnen de 'WhatsApp voor Ubuntu' toepassing met behulp van de zoekbalk zodra de Android-emulator is opgeknapt. Volg de stappen om de applicatie te downloaden en te installeren. Wij kunnen de 'WhatsApp voor Ubuntu' pictogram in het applicatiemenu nadat het installatieproces is voltooid.
Stap 5: Druk op WhatsApp en voer de vereiste gegevens in
We kunnen doorgaan met ons bestaande nummer of een nieuw account aanmaken. Dit proces is dus einde installatie 'WhatsApp voor Ubuntu' en we kunnen hun diensten blijven gebruiken en de voordelen die we niet krijgen op onze smartphones.
WhatsApp installeren met GUI
Een officiële client van WhatsApp is niet beschikbaar voor Linux-computers. In plaats daarvan kunnen we een ambtenaar gebruiken Whatsdesk client die de webversiefunctionaliteit van de officiële client weerspiegelt.
Stap 1: Allereerst zullen we onze deuren moeten openen Ubuntu-softwaretoepassing . Klik op de supertoets en voer hiervoor de titel van de applicatie in de zoekbalk in.
Stap 2: Onder het openen van onze Ubuntu-softwaretoepassing . We zouden begroet moeten worden met de catalogus van de software. Vervolgens willen we navigeren met de zoekbalk in de applicatie in de linkerbovenhoek van ons scherm.
Stap 3: Typ WhatsApp en kies de Whatsdesk toepassing die vergelijkbaar is met die in de onderstaande schermafbeelding.

Stap 4: We kunnen het programma uitvoeren door het na installatie te kiezen via het Ubuntu-dashboard.
We worden begroet met een paar aanwijzingen over het gebruik van de applicatie door deze aan te sluiten op onze smartphone, samen met de QR-codeafbeelding onder het openen van de client, dat wil zeggen: Whatsdesk .

Installeer WhatsApp met de opdrachtregel
We halen de WhatsApp-applicatie uit het snap-pakket met behulp van de snap-opdracht voor deze tweede methode. Snap zijn de pakketten die rond verschillende distributies worden geïmplementeerd en zorgen voor een veilige werking en levering van de nieuwste hulpprogramma's en applicaties in Linux.
Stap 1: We kunnen de snap-opdracht toepassen voor het installeren, configureren, vernieuwen en verwijderen van snaps. De nieuwste Ubuntu-versies hebben al de snauwde optie (de Snap-pakketbeheerder) standaard geïnstalleerd. Daarom kunnen we de opdracht voor het installeren van WhatsApp als volgt toepassen:
$ sudo snap install whatsapp-for-linux

Stap 2: We kunnen de applicatie gebruiken met behulp van de applicatiestarter of de onderstaande opdracht invoeren om WhatsApp via Terminal te openen zodra deze is geïnstalleerd.
$ whatsapp-for-linux

WhatsApp-webversie gebruiken in Ubuntu
In onze vorige secties hebben we uitgelegd hoe je een speciale client van WhatsApp voor Ubuntu installeert. Maar we kunnen WhatsApp ook in Linux gebruiken zonder iets anders te installeren.
Er is een officiële WhatsApp-webversie beschikbaar die toegankelijk is vanuit elke browser, waardoor alle beperkingen van het besturingssysteem worden verwijderd die beschikbaar waren in de officiële applicatie van de desktop.
Stap 1: we hebben toegang tot de WhatsApp-webclient bij web.whatsapp.com .
Stap 2: Verdere instructies over hoe we WhatsApp kunnen gebruiken, worden in de applicatie beheerd, net als bij de andere technieken voor het installeren van WhatsApp in Ubuntu. Wij zullen namelijk een QR-code moeten scannen met onze telefoon.