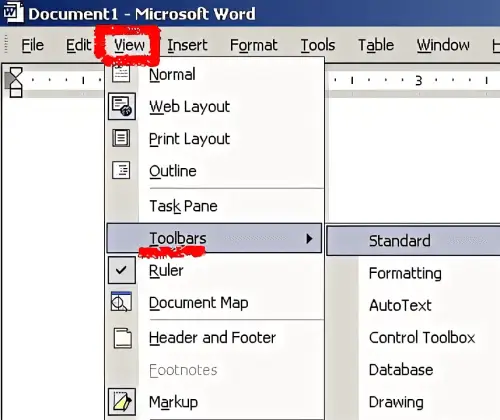De werkbalk Opmaak is een gebruikersinterface-element in tekstverwerkingssoftware of grafische ontwerpprogramma's, zoals Microsoft Word of Adobe Illustrator. Met de Opmaakwerkbalk kan de gebruiker met slechts één klik de gewenste opmaak op tekst of afbeeldingen toepassen, wat tijd en moeite bespaart in vergelijking met het navigeren door menu's of het gebruik van sneltoetsen. Een rij pictogrammen of knoppen biedt snelle toegang tot verschillende opmaakopties voor tekst of afbeeldingen. De opmaakwerkbalk kan worden aangepast zodat deze alleen de meest gebruikte opmaakopties bevat en kan worden vastgezet of zwevend, afhankelijk van de voorkeur van de gebruiker. Over het algemeen is de Opmaakwerkbalk essentieel voor gebruikers die tekst of afbeeldingen snel en efficiënt moeten opmaken.

Doel van de opmaakwerkbalk
De werkbalk Opmaak is ontworpen om de algehele gebruikerservaring te verbeteren door een snelle en intuïtieve manier te bieden om tekst en afbeeldingen op te maken. Het doel van de Opmaakwerkbalk is om snel en eenvoudig toegang te bieden tot verschillende opmaakopties voor tekst of afbeeldingen in tekstverwerkings- of grafische ontwerpsoftware. Het stroomlijnt het opmaakproces, waardoor gebruikers met slechts een paar klikken specifieke stijlen en opmaak op hun documenten of ontwerpen kunnen toepassen. De werkbalk Opmaak bespaart tijd en moeite vergeleken met het zoeken door menu's of het onthouden van sneltoetsen, waardoor deze handig is voor gebruikers van alle vaardigheidsniveaus. Bovendien kan de Opmaakwerkbalk worden aangepast zodat deze alleen de door de gebruiker vaak gebruikte opties bevat, waardoor deze nog efficiënter wordt.
Standaardopmaakopties en hoe u deze kunt gebruiken
De standaard opmaakopties die beschikbaar zijn in de Opmaakwerkbalk variëren afhankelijk van de gebruikte software, maar omvatten doorgaans het volgende:
naamconventie java


Dit zijn slechts enkele standaardopmaakopties in de Opmaakwerkbalk. Om ze effectief te kunnen gebruiken, is het essentieel dat u begrijpt hoe ze werken en hoe ze het uiterlijk of de afbeeldingen van uw tekst beïnvloeden. Door te experimenteren met verschillende opties en opmaakcombinaties kunt u de beste manier vinden om uw documenten of ontwerpen op te maken om het gewenste effect te bereiken.
Geavanceerde opmaakopties en hoe u deze kunt openen
Geavanceerde opmaakopties kunnen verschillende functies omvatten om het visuele uiterlijk en de organisatie van een document te verbeteren. Enkele standaard geavanceerde opmaakopties zijn:
Dit zijn enkele voorbeelden van de geavanceerde opmaakopties in tekstbewerkings- of tekstverwerkingssoftware. De exacte beschikbare opties zijn afhankelijk van het gebruikte softwareprogramma.
Vergelijking van de opmaakwerkbalk in verschillende softwareprogramma's en platforms
De opmaakwerkbalk is een veelgebruikt onderdeel van veel softwareprogramma's en platforms en wordt gebruikt om opmaak toe te passen op tekst, afbeeldingen en andere elementen. De exacte functies en opties in een opmaakwerkbalk kunnen echter variëren, afhankelijk van het softwareprogramma of platform.
- In een tekstverwerkingsprogramma zoals Microsoft Word bevat de opmaakwerkbalk doorgaans opties voor onder meer lettertype, lettergrootte, vet, cursief, onderstrepen, tekstkleur, markeringskleur, tekstuitlijning en opsommingstekens.
- In een webgebaseerd platform zoals Google documenten , heeft de opmaakwerkbalk mogelijk soortgelijke opties, maar kan deze ook de mogelijkheid bevatten om hyperlinks en tabellen toe te voegen.
- De opmaakwerkbalk kan opties bevatten voor streekbreedte, vulkleur, transparantie en andere ontwerpspecifieke functies in een grafisch ontwerpprogramma zoals Adobe Illustrator.
- In een presentatieprogramma zoals PowerPoint kan de opmaakwerkbalk opties bevatten voor dia-indelingen, achtergrondkleuren en het toevoegen van afbeeldingen en vormen.
Opmerking: De exacte functies en opties in een opmaakwerkbalk kunnen ook variëren, afhankelijk van de specifieke versie van het softwareprogramma of platform dat wordt gebruikt. De primaire functie van de opmaakwerkbalk blijft echter hetzelfde voor de meeste softwareprogramma's en platforms, waardoor gebruikers een handige en gecentraliseerde locatie bieden om opmaak op hun inhoud toe te passen.
Hoe u de opmaakwerkbalk inschakelt
Het inschakelen van de opmaakwerkbalk is een eenvoudig proces. Hier zijn de stappen:
- Open de toepassing waarin u de opmaakwerkbalk wilt inschakelen.
- Ga naar het menu 'Beeld' en selecteer 'Werkbalken'.
- Selecteer 'Opmaak' uit de lijst Werkbalken.
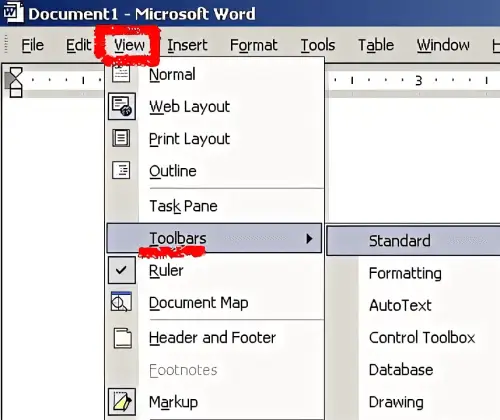
- De opmaakwerkbalk verschijnt nu bovenaan het toepassingsvenster.
- Mogelijk moet u de opmaakwerkbalk naar een andere locatie op het scherm verplaatsen. Om dit te doen, klikt en sleept u de werkbalk naar de gewenste locatie.
- U kunt de opmaakwerkbalk ook naar wens aanpassen. Klik hiervoor met de rechtermuisknop op de werkbalk en selecteer 'Aanpassen'.
- Er verschijnt een dialoogvenster. Selecteer de opties die u op de opmaakwerkbalk wilt weergeven en klik op 'OK'.
De opmaakwerkbalk is nu ingeschakeld en klaar voor gebruik. Het biedt snelle toegang tot opmaakopties en is een uitstekend hulpmiddel om snel wijzigingen aan te brengen in de tekst in uw documenten.