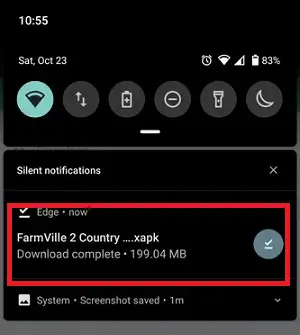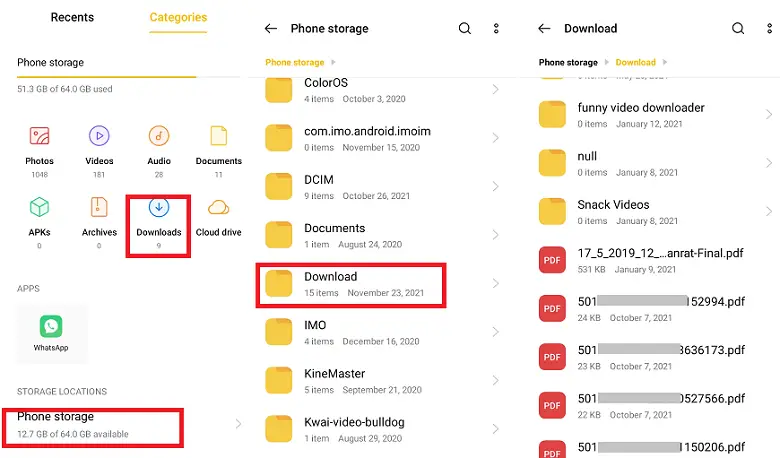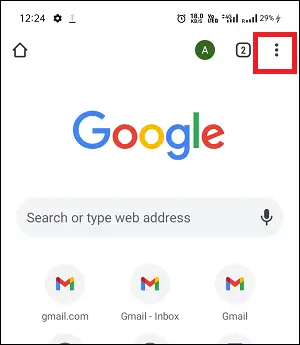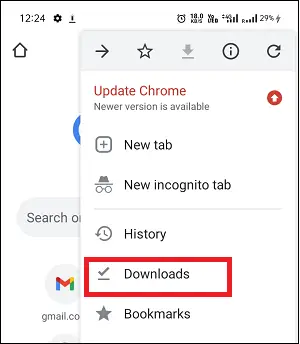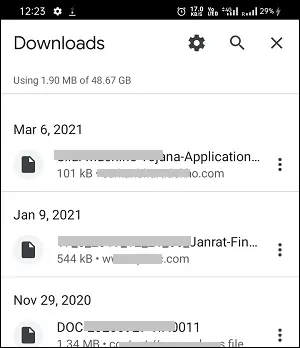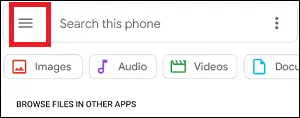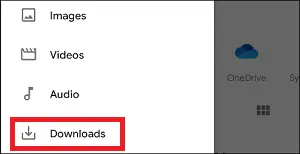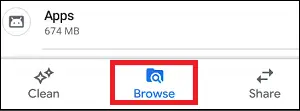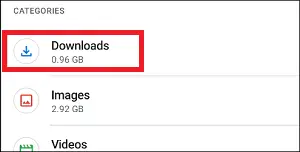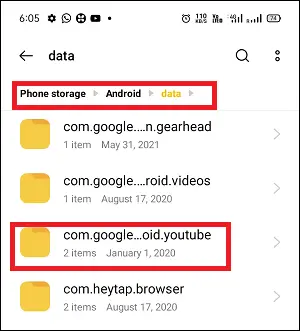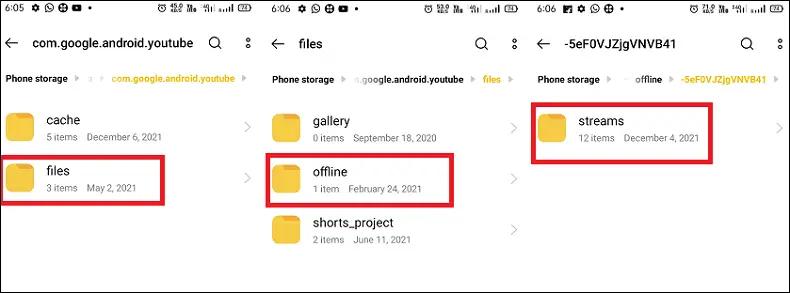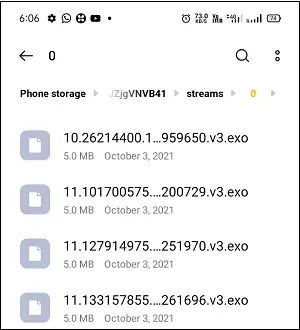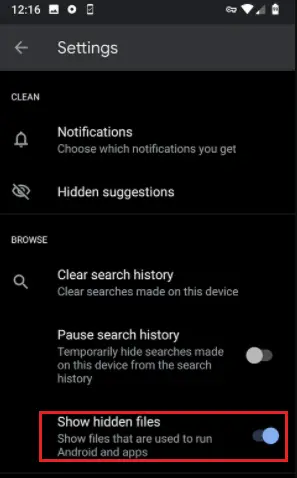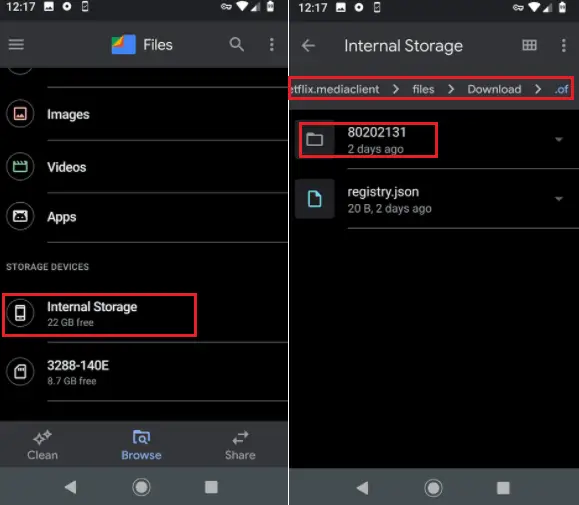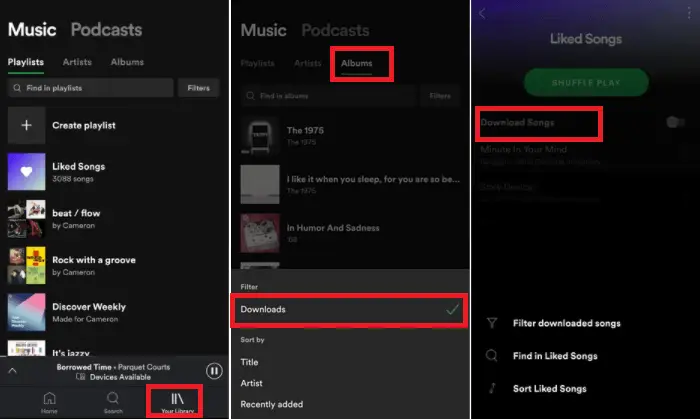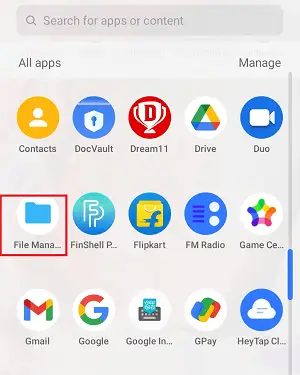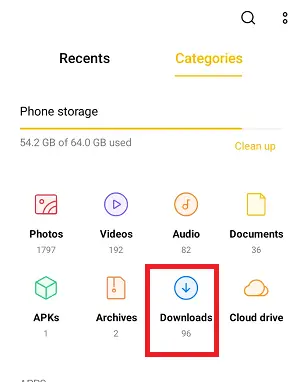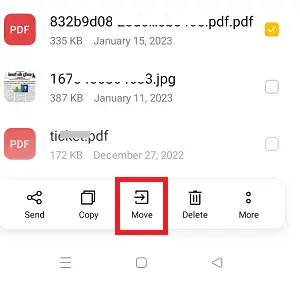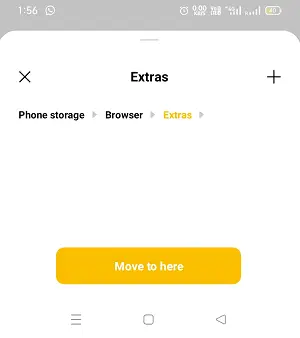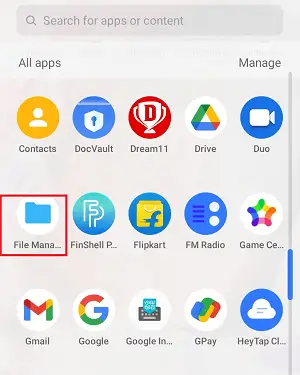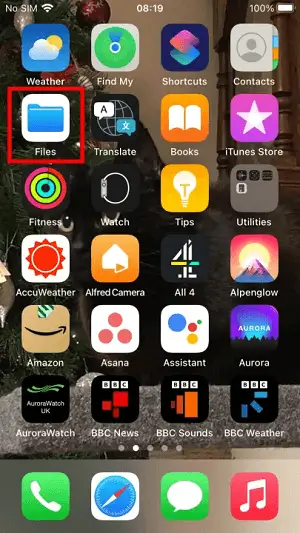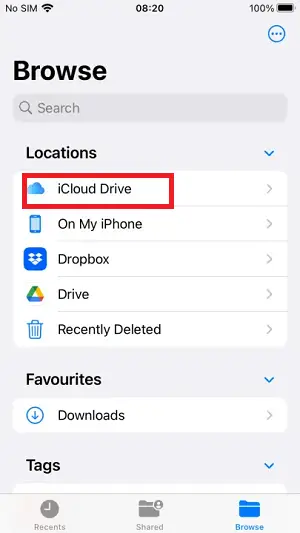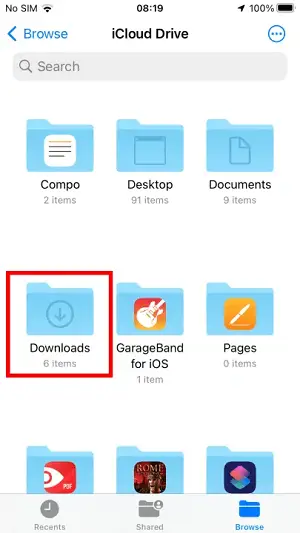We downloaden allemaal graag wat we interessant vinden op internet en op sociale mediaplatforms, zoals afbeeldingen, liedjes, video's, enz. Na het downloaden van bestanden kunnen mensen ze moeilijk vinden op Android. Elke Android-telefoon heeft een aparte app om documenten te beheren, maar grotendeels hetzelfde.
Android-apparaten hebben ook een bestandssysteem om hun bestanden te beheren, net als andere besturingssystemen. Elke Android-telefoon en -tablet heeft een vooraf geïnstalleerde ' Bestandsbeheer' app (op sommige apparaten heet dit ' Bestanden' of ' Mijn bestanden' ).

Als de structuur van uw vooraf geïnstalleerde Bestandsbeheer-app u niet bevalt, kunt u dat ook doen download een Bestandsbeheer-app van derden uit de Google Play Store.
Vind uw gedownloade bestanden op Android
Het vinden van gedownloade bestanden op Android-telefoons en -tablets is vrij eenvoudig. Afhankelijk van het apparaatmodel (en de versie van het besturingssysteem) dat u gebruikt, kan de locatie van de bestandstypen variëren. De Bestandsbeheer (of Bestanden ) app bevat verschillende mappen om verschillende bestanden afzonderlijk op te slaan. Je vindt er ook een map 'Downloads' in. Wat u ook van internet op uw Android-apparaat downloadt, het komt allemaal in de ' Downloads ' standaard map.
javascript onload-script
Er zijn verschillende manieren om downloadbestanden (foto's, video's, muziek, documenten) op Android te vinden. Sommigen van hen staan hieronder vermeld:
- Snelle toegang via meldingenpaneel
- Vind gedownloade bestanden met behulp van de vooraf geïnstalleerde app Bestandsbeheer
- Gebruik Google Chrome om uw downloads te vinden
- Gebruik de Bestandsbeheer-app van derden
- Vind Android-downloads met uw pc
Snelle toegang via meldingenpaneel
De eenvoudigste manier om toegang te krijgen tot de downloadbestanden op Android is via het meldingenpaneel van het apparaat. Wat u ook downloadt op een Android-apparaat, u ontvangt een melding in uw meldingenpaneel.
- Wacht tot het downloaden is voltooid.
- Tik op de downloadmelding pictogram om uw downloadbestand te bekijken en te openen.
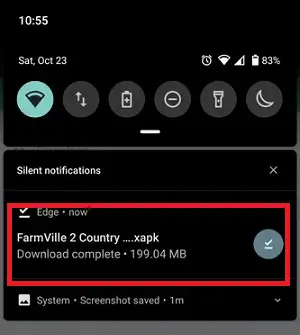
Vind uw gedownloade bestanden met de vooraf geïnstalleerde Bestandsbeheer-app
Op uw Android-telefoon of -tablet moet een vooraf geïnstalleerde Bestandsbeheer-app zijn geïnstalleerd om toegang te krijgen tot het bestandssysteem. Volg de onderstaande stappen om uw gedownloade bestand op Android te vinden met behulp van de standaard Bestandsbeheer-app:
- Navigeer naar het app-ladegedeelte op uw apparaat. Dit kan meestal worden gedaan door vanaf de onderkant van het scherm omhoog te vegen of door op de knop met verschillende stippen onder aan het startscherm te tikken.
- Zoek naar de Bestandsbeheer (of Bestanden , of Mijn bestanden of Downloads varieert per apparaatmodel) app en tik erop.
- Onder de Bestandsbeheer app-scherm, ga naar Intern geheugen , waar je een ziet Downloads (of Downloaden ) map. Klik op de map Downloaden om toegang te krijgen tot uw gedownloade bestanden.
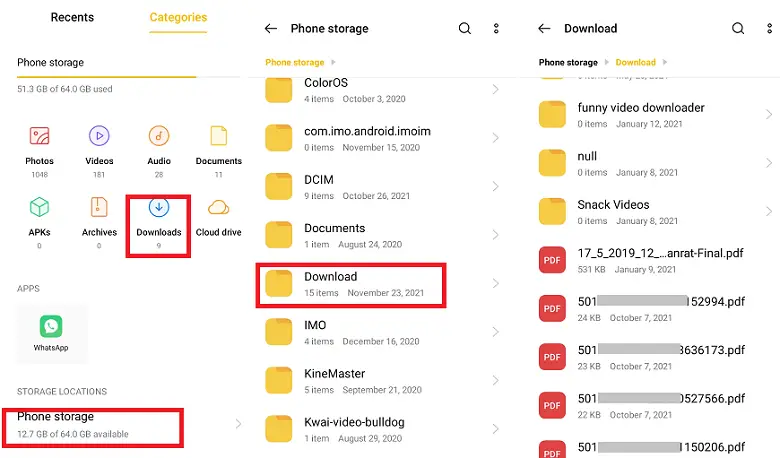
Uw gedownloade bestanden worden weergegeven met de meest recente bovenaan. U kunt ze echter sorteren op basis van hun naam door op te klikken meer opties (drie stippen) rechtsboven en bewerking . Er zijn ook andere opties, waaronder delen, bewerken, verwijderen en sorteren.
Controleer uw app-instellingen
Verschillende apps hebben hun downloadsectie. In plaats van uw gedownloade bestanden standaard op te slaan in de downloadmap van het apparaat, slaan ze bestanden op in de downloadmap van de app.
De WhatsApp-app van je telefoon downloadt bijvoorbeeld verschillende bestanden en bewaart ze allemaal in een eigen downloadsectie. Je vindt een gedownloade afbeelding in WhatsApp Image en gedownloade video's in WhatsApp Videos.
Gebruik Google Chrome om uw downloads te vinden
Als u uw Google Chrome-browser gebruikt om uw media- of andere bestanden te downloaden, kunt u deze rechtstreeks openen via het browsermenu. Hieronder volgen de stappen om toegang te krijgen tot bestanden die zijn gedownload via Chrome:
- Open je Chrome-browser op je Android-telefoon.
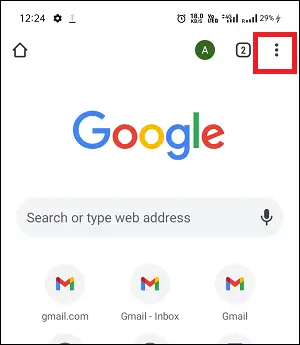
- Tik op de meer (drie stippen) rechtsboven op het scherm.
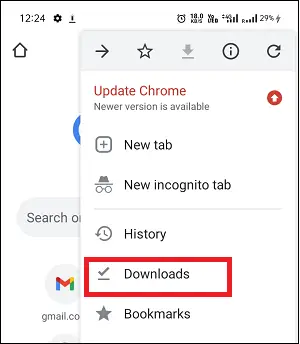
- Tik op de Downloads sectie om uw gedownloade bestanden van internet te bekijken. Als u meerdere downloadbestanden heeft, kunt u het zoekpictogram gebruiken en hun naam typen om deze te vinden.
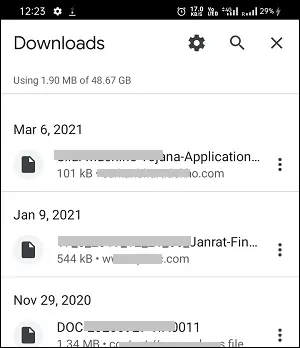
Gebruik de File Manager-app van derden
De vooraf geïnstalleerde app voor bestandsbeheer op het apparaat werkt goed, maar veel mensen houden ervan om iets nieuws te ervaren. Mensen gebruiken graag de app voor bestandsbeheer van derden om toegang te krijgen tot hun bestandssysteem. Zelfs sommige bestandsbeheerders van derden bieden meer opties om toegang te krijgen tot de mapstructuur van het apparaat, inclusief downloads .
Enkele van de populaire en vertrouwde apps voor bestandsbeheer zijn ' Bestanden van Google ', Google Pixels ' Bestanden ' app en Samsung Galaxy-telefoon' Mijn bestanden '. U kunt elke Bestandsbeheer-app van uw keuze installeren vanuit de Google Play Store om toegang te krijgen tot de map met apparaatbestanden.
algoritme van binair zoeken
In elk van de hierboven genoemde apps voor bestandsbeheer vindt u uw gedownloade gegevens in de map met de naam ' Downloads '. Om uw gedownloade bestanden op uw Android-apparaat te bekijken, doorloopt u de onderstaande stappen:
Gebruik makend van Google Pixel-bestanden
- Open uw app voor bestandsbeheer Bestanden .
- Tik op de menu pictogram linksboven in het scherm.
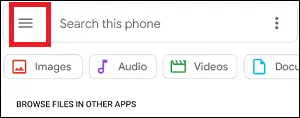
- Het menu opent een lijst met navigatieopties. Selecteer ' Downloads '.
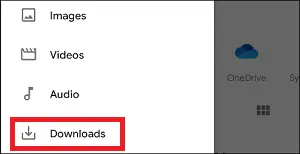
In de map 'Downloads' vindt u al uw gedownloade bestanden.
Gebruik makend van Bestanden van Google
- Open je Google-bestanden app voor bestandsbeheer.
- Tik op de ' Blader ' tabblad.
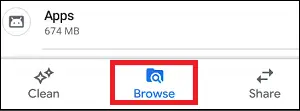
- Klik op de ' Downloads ' sectie om al uw gedownloade gegevens te vinden.
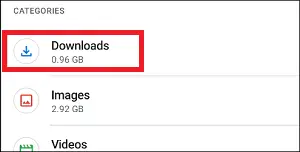
In de map 'Downloads' vindt u al uw gedownloade bestanden.
Vind Android-downloads met uw pc
Als u het moeilijk vindt om toegang te krijgen tot uw Android-downloads op het kleine scherm, kunt u ook uw pc gebruiken om uw Android-downloads te lokaliseren. Volg de onderstaande stappen om uw Android-downloads te vinden met een Windows-pc:
- Kies een Bestandsoverdracht
- Klik op de Telefoon optie op het Windows Verkenner-scherm. Navigeren naar Intern geheugen (of SD-kaarten op basis van uw downloadinstellingen) en vervolgens de Downloads Hier vindt u wat u downloadt op Android.
Hoe YouTube-downloads op Android te vinden
YouTube is een populair platform voor video-inhoud. Mensen vinden het geweldig om video-inhoud te openen en te streamen. YouTube maakt het ook mogelijk om video's te downloaden voor offline gebruik. Omdat de YouTube-video's worden opgeslagen in de .exo formaat, kun je ze niet afspelen in andere videospeler-apps. Je kunt ze alleen offline afspelen in de YouTube-app.
concat-tekenreeksen java
Om YouTube-downloads op Android te vinden, navigeert u naar de volgende locatie op uw Android-telefoon:
- Open je Bestandsbeheer app en ga naar ' Intern geheugen '.
- Tik op de Android map en vervolgens gegevens .
- Onder de gegevens map, ga naar ' google.android.youtube' .
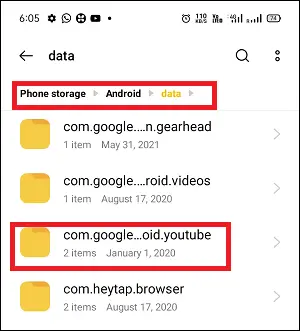
- Tik nu op de bestand > offline En stromen .
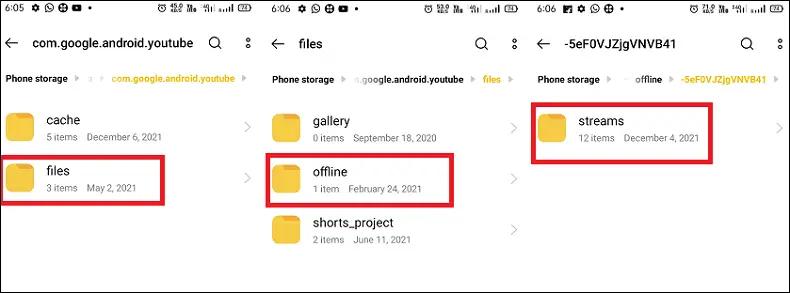
- Hier vindt u uw YouTube-downloads in de .exo
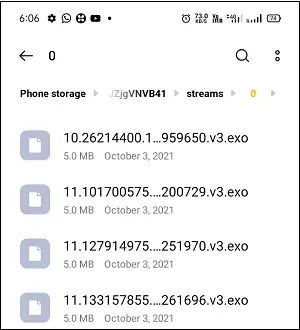
Maar onthoud dat je ze niet kunt afspelen op andere videospeler-apps. Je kunt ze alleen offline afspelen in de YouTube-app. Gedownloade YouTube-video's offline afspelen:
- Tik op de Bibliotheek sectie op de knop van de app.
- Onder de Bibliotheek sectie, klik op de Downloads Hier ziet u uw downloadinhoud die u kunt afspelen.
- Tik op video-inhoud om deze offline af te spelen in de YouTube-app.
Hoe Netflix-downloads op Android te vinden
De content die je downloadt van Netflix gaat niet lang mee. Het hangt af van de licentie van individuele inhoud. Sommige gedownloade inhoud verloopt binnen 48 uur om ze te bekijken; anderen tonen minder dan zeven dagen tot de vervaldatum op uw account downloads scherm.
Stel dat je video's hebt gedownload met je Netflix-app op je Android-telefoon en je wilt graag weten waar ze zijn opgeslagen in de interne opslag van de telefoon. De Netflix-downloads zijn standaard verborgen, maar je kunt ze openen via een app voor bestandsbeheer.
Volg de onderstaande stappen om de Netflix-downloadlocatie te kennen:
- Lanceer uw Bestandsapp en ga naar Instellingen en dan Toon verborgen bestanden . Als u een andere app voor bestandsbeheer gebruikt, moet u ook de gelijkwaardige instelling vinden.
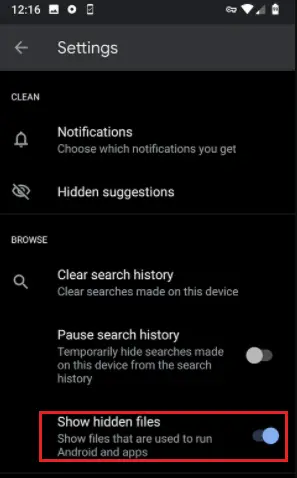
- Bezoek op locatie Interne opslag > Android > gegevens > com.netflix.mediaclient > bestanden > Downloaden > .of
- Hier ziet u een map met een naam van achtcijferige willekeurige getallen. Open het om uw door Netflix gedownloade film te vinden.
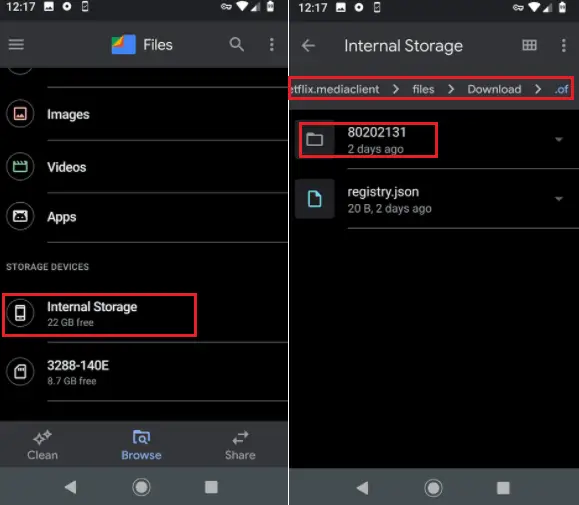
Netflix-inhoud wordt gedownload in het NFV-formaat en is gecodeerd. U kunt ze niet overbrengen in uw Galerij-app of bekijken in andere mediaspeler-apps.
Hoe Spotify-downloads op Android te vinden
Spotify is een populaire muziekstreaming-app waarmee je online en offline (na downloads) naar muziek kunt luisteren. De premiumgebruikers van deze app kunnen nummers opslaan voor offline afspelen. Als u uw favoriete nummers offline vermeldt, bespaart u uw maandelijkse of dagelijkse datagebruik, en u kunt ze natuurlijk altijd en overal afspelen. Helaas staat Spotify geen directe toegang toe tot je lokaal gedownloade muziek. Volg de onderstaande stappen om Spotify-downloads op Android te vinden:
lijst als array
- Lanceer uw Spotify app op uw Android-apparaat.
- Tik op de ' Jouw bibliotheek ' onder aan het scherm.
- Je bibliotheeknummers zijn gecategoriseerd onder 'Afspeellijsten', 'Artiesten' en 'Albums'.
- Om uw gedownloade muziek op albums te sorteren, tikt u op de knop ' Albums '.
- Onderaan het scherm vindt u filteropties en hun selectie Downloads .
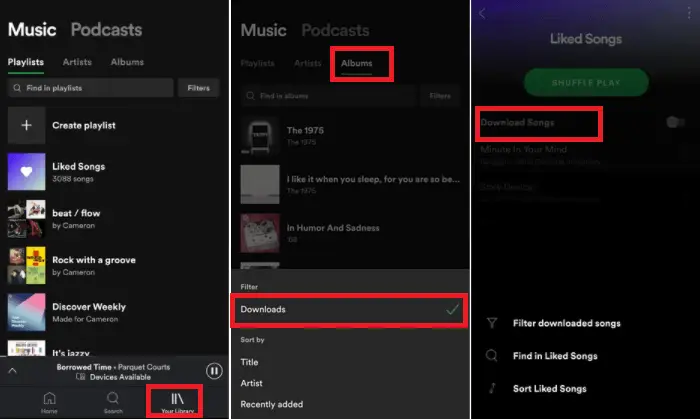
Hier vindt u gedownloade albumsmuziek van Spotify op Android.
geïnstantieerde Java
Hoe kunt u uw gedownloade inhoud naar een andere locatie verplaatsen?
Als u hulp nodig heeft bij het beheren van al uw downloadinhoud in de downloadsectie, kunt u de inhoud ook naar een andere plaats op uw apparaat verplaatsen. Het verplaatsen van bestanden uit de map Downloads helpt u op meerdere manieren. U kunt uw privé- en openbare informatie eenvoudig en vertrouwelijk beheren. Door specifieke bestanden in hun mappen te plaatsen, blijven ze veilig en zijn ze gemakkelijk te vinden wanneer dat nodig is.
Verplaats de downloadinhoud naar een andere of afzonderlijke locatie/bestanden, vermijd het willekeurig mixen van de bestanden die u hebt gedownload. Hieronder hebben we de stappen geïllustreerd voor het verplaatsen van gedownloade inhoud naar een andere locatie op uw Android-telefoon:
- Bezoek de app-lade op uw telefoon door het startscherm omhoog te vegen of op de knop met verschillende stippen te tikken (varieert per apparaatmodel).
- Open de Bestandsbeheer (Bestanden, Mijn bestanden of Downloads varieert per apparaatmodel) app.
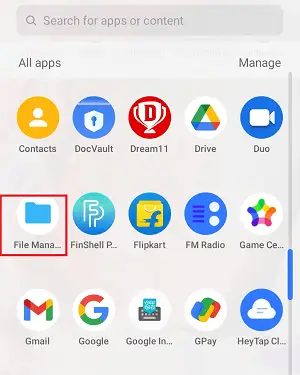
- Navigeer in Bestandsbeheer naar Interne opslag, waar u de Downloads
- Navigeer naar de map Downloads om toegang te krijgen tot uw volledige gedownloade inhoud.
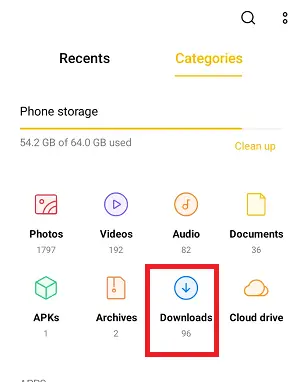
- Houd het bestand ingedrukt dat u naar een andere map/locatie wilt verplaatsen. Er verschijnen de menu-opties, inclusief Beweging . Tik op dit verplaatsingspictogram en navigeer naar de locatie/map waar u het wilt bewaren.
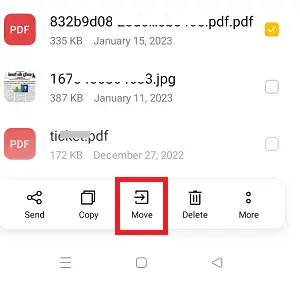
- Zodra u op de juiste plaats bent, tikt u op de Ga naar hier knop.
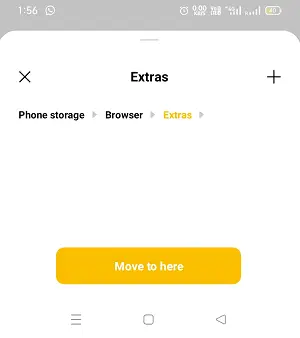
Een andere manier is om de Kopiëren En Plakken optie om uw bestand op een andere locatie te plaatsen. Deze methode creëert echter een duplicaatbestand in de door u geselecteerde map en behoudt het originele bestand in dezelfde downloadsectie. Het gebruik van deze methode neemt veel extra ruimte in beslag terwijl u meerdere bestanden kopieert en plakt.
Zoeken naar downloadbestanden op een Android-telefoon
Met een Android-smartphone kunt u ook specifieke bestanden zoeken als u hun bestandsnaam kent. U kunt ook naar het specifieke bestand zoeken. Hier is hoe:
- Open je Bestandsbeheer app.
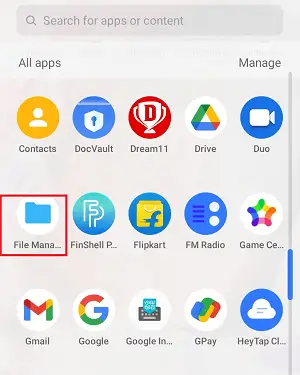
- Tik rechtsboven in het scherm op de Zoekbalk icoon.
- Typ een gedeeltelijke of volledige bestandsnaam om te zoeken.
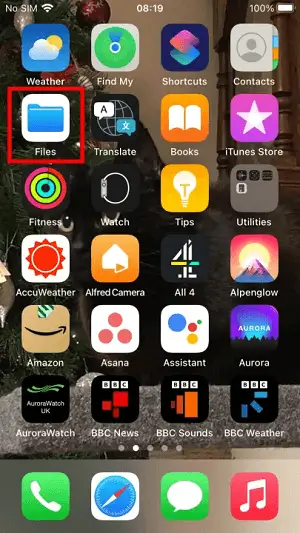
- Als u de bestandsnaam niet weet, ga dan naar de categorieën of het recente tabblad om er eenvoudig uit te filteren.
Hoe u de exacte locatie van uw downloads kunt bekijken
Als u om welke reden dan ook de exacte locatie van uw downloadmap en bestanden wilt bekijken, staat Android dit ook toe. Tik op het infopictogram (of de drie stippen op sommige apparaten) naast uw downloadbestanden en tik op bestandsinfo of detail. Het pad van het bestand wordt weergegeven als /opslag/geëmuleerd/0/Download in verschillende moderne Android-telefoons. Veel andere mobiele browsers van derden slaan bestanden op verschillende locaties op, maar dit is de meest voorkomende locatie waar de meeste bestanden worden gedownload.
Hoe Google Berichten-downloads op een Samsung-telefoon te vinden
Om de downloads van Google Berichten op een Samsung-smartphone te vinden, volgt u de volgende stappen:
- Lanceer de Bestandsbeheer app die je hebt.
- Tik op Interne opslag en dan Afbeeldingen map.
- Open nu de Berichten map om de inhoud (afbeeldingen, video's, enz.) te bekijken.
Hoe WhatsApp Downloads-inhoud op een Samsung-telefoon te vinden
De manier om het WhatsApp-bestand te vinden dat je op Samsung hebt gedownload, is vrij eenvoudig. Hier zijn de stappen die u kunt volgen om toegang te krijgen tot WhatsApp-downloads op uw Samsung-smartphone:
- Zoek en start de Bestandsbeheer app op uw Samsung-telefoon.
- Tik op Intern geheugen .
- Kies nu de WhatsAppen keuze.
- Selecteer de Media keuze.
- Ga naar binnen in de respectievelijke WhatsApp-directory daar.
- U zult zien dat uw downloadinhoud (bestanden en bijlagen) in hun respectievelijke mappen wordt opgeslagen.
Hoe downloads op de iPhone te vinden
Als u een iPhone-houder bent, is de manier om downloads erop te vinden iets anders. Voor de iPhone 14 of iPhone 14 Pro navigeert u naar de Bestanden app en vind uw downloadinhoud. Als er inhoud (foto's of liedjes) is die u in het verleden heeft gedownload, vindt u deze hier. Hier is hoe:
- Tik op het startscherm van uw iPhone op de Bestanden .
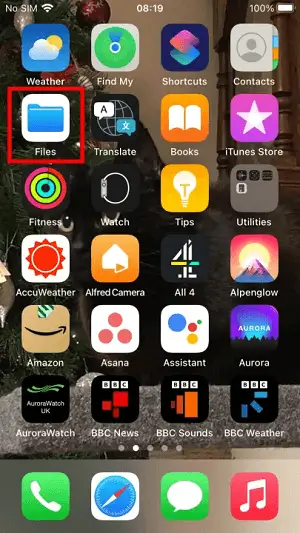
- Selecteer uit de lijst met verschillende opties Blader om een beter zicht op bestanden te krijgen.
- Onder de Locaties sectie, tabblad aan iCloud-schijf .
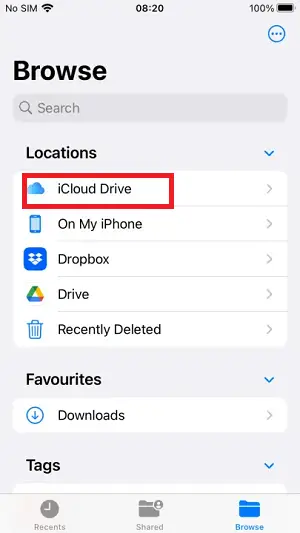
- Tik nu op de Downloads map om al uw downloadinhoud te bekijken.
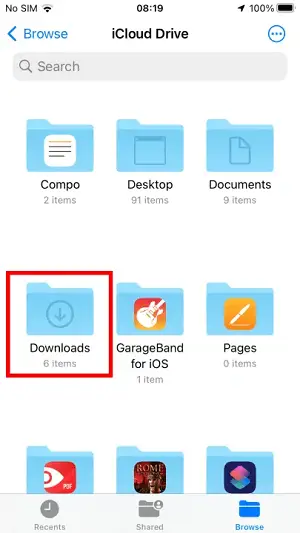
Er is nog een laatste optie op Android-smartphones: via een browser. Android-telefoon bevat de meeste browsers, waaronder Chrome, Firefox en Edge, waarmee u de lijst met bestanden die u hebt gedownload kunt openen.