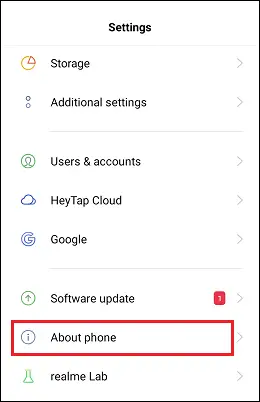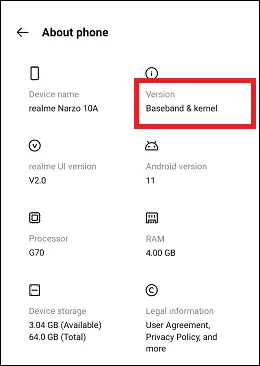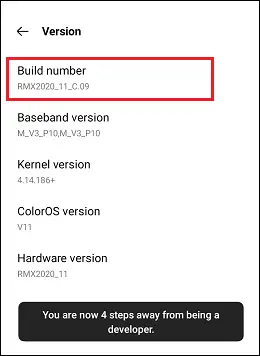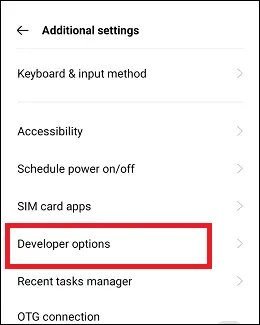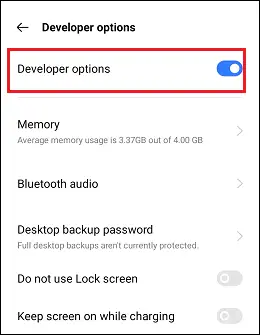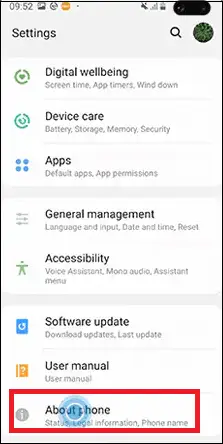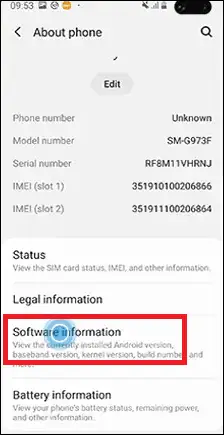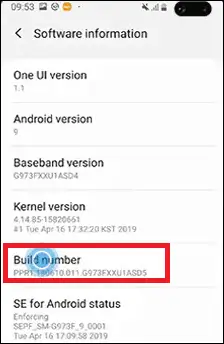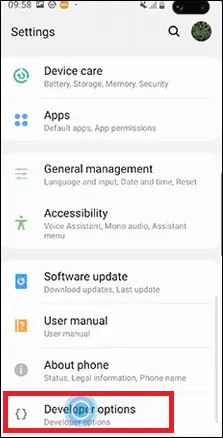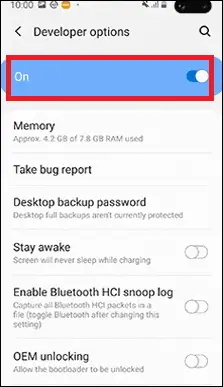Ontwikkelaarsopties op Android is een verborgen functie die u moet inschakelen om toegang te krijgen tot de verschillende functies. Met ontwikkelaarsopties kunt u het gedrag van uw apparaat configureren om de app-prestaties te verbeteren . Het helpt u ook om foutopsporing in app-prestaties via USB mogelijk te maken en een bugrapport op uw apparaat vast te leggen. Deze functie helpt je ook om je Android-telefoon te rooten en meer activiteit uit te voeren.

De functie voor ontwikkelaarsopties is standaard ingeschakeld op Android-apparaten met Android 4.1 of lager. U moet dit echter inschakelen op apparaten met Android 4.2 of hoger. De reden dat deze functie standaard wordt verborgen, is dat deze is ontworpen voor ontwikkelaars die verschillende functionaliteiten van het apparaat willen controleren.
Wat de reden ook is dat u toegang krijgt tot de verborgen opties, u moet deze eerst op uw Android inschakelen. In deze handleiding leert u hoe u de ontwikkelaarsopties op Android kunt in- en uitschakelen.
Toegang krijgen tot ontwikkelaarsopties op Android
Stel dat u de functie voor ontwikkelaarsopties nog niet eerder op uw Android-telefoons of -tablets heeft ontgrendeld. In dat geval kunt u dit doen door naar ' Gebouwd nummer' in de ' Instellingen' menu en tik er meerdere keren op (meestal is dit 7 keer). Echter, de werkelijke locatie van de ' Gebouwd nummer ' optie kan variëren afhankelijk van de fabrikant van het apparaat en de versie van het besturingssysteem.
Volg de onderstaande stappen om de ontwikkelaarsopties op Android in te schakelen en te openen. Wij gebruiken een Realme smartphone draait op de Android 11 besturingssysteem versie.
- Start de ' Instellingen ' app en tik op de ' Over telefoon ' keuze.
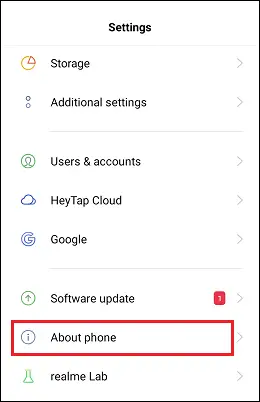
- Tik op de Kernel Android-versie optie om te vinden ' Bouwnummer '.
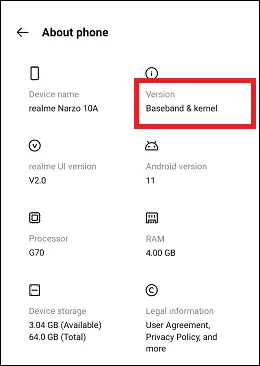
- Tik op ' Bouwnummer ' zeven keer continu om ontwikkelaarsopties in te schakelen. Terwijl u erop tikt, ziet u een telgetal waarmee u naar links kunt tikken om de ontwikkelaaropties te ontgrendelen. Uw telefoon kan ook om uw pincode vragen om uw actie te verifiëren (als uw apparaat met een pincode of met een wachtwoord is beveiligd).
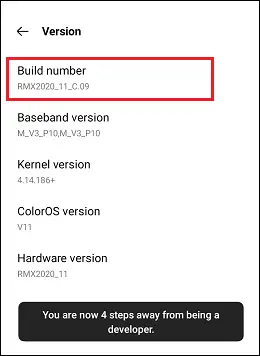
- Zodra de ontwikkelaarsopties zijn ingeschakeld, verschijnt er een toastbericht waarin wordt aangegeven dat u nu een ontwikkelaar bent.
- Ga terug naar de ' Instellingen ' scherm, en onder ' Aanvullende instellingen ,' je zal vinden Ontwikkelaarsopties .
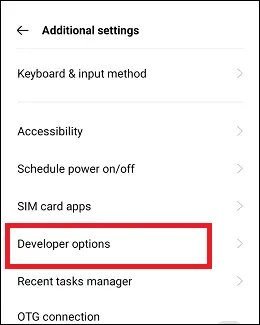
- Tik op Ontwikkelaarsopties en schakel de schakelaar in knop naast Ontwikkelaarsopties.
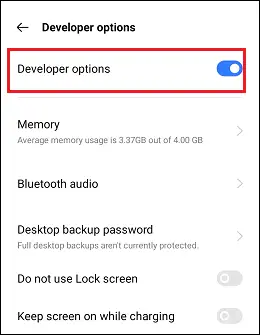
Wij gebruiken een Samsung Galaxy S20FE smartphone waarop de Androïde 11 .
- Start de ' Instellingen' app en ga naar de ' Over telefoon'
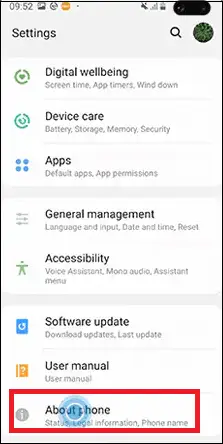
- Tik op de ' Software-informatie 'sectie en navigeer' Bouwnummer '.
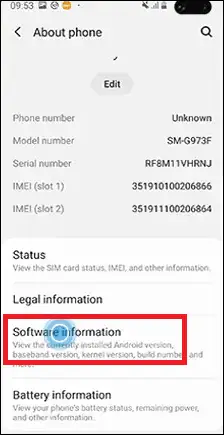
- Tik op ' Bouwnummer ' zeven keer continu om ontwikkelaarsopties in te schakelen.
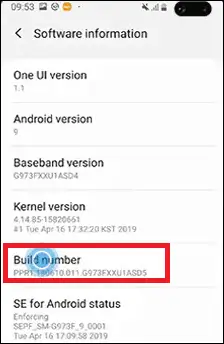
- Zodra de ontwikkelaarsopties zijn ingeschakeld, ziet u een toastbericht op hetzelfde scherm waarin wordt aangegeven dat u nu een ontwikkelaar bent.
- Ga terug naar het scherm Instellingen, waar je nu de optie vindt Ontwikkelaarsopties .
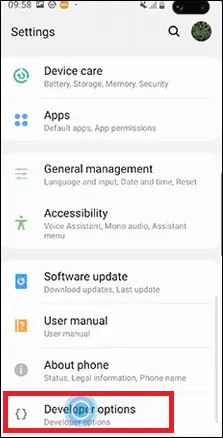
- Tik nu op Opties voor ontwikkelaars en schakel de schakelknop in als dit nog niet het geval is. Via deze instellingenoptie kunt u de verschillende functies van de telefoon aanpassen.
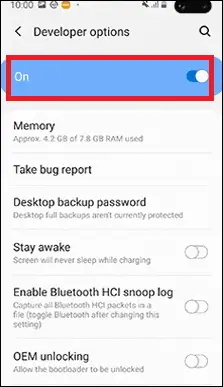
U kunt op de bovenstaande manieren de functie voor verborgen ontwikkelaarsopties op Android-smartphones of -tablets ontgrendelen. Het enige verschil dat u mogelijk tegenkomt, is de daadwerkelijke locatie van het buildnummer op de telefoon, dat is gebaseerd op de fabrikant van uw telefoon. Op sommige Android-smartphones (Android 11) vindt u Built Number onder Instellingen > Over telefoon > Versie > Gebouwd nummer .
U vindt de ' Bouwnummer ' optie op de volgende locatie, afhankelijk van de Android OS-versie die uw telefoon gebruikt:
- Apparaten met Android 9 en hogere besturingssysteemversie: Instellingen > Over telefoon > Buildnummer.
- Apparaten met Android 8.0.0 en Android 8.1.0: Instellingen > Systeem > Over telefoon > Buildnummer.
- Apparaten met Android 7.1 en lager: Instellingen > Over telefoon > Buildnummer.
Hoe u de USB-foutopsporingsfunctie inschakelt
Nadat u de 'Ontwikkelaarsopties' heeft geactiveerd, kunt u de USB-foutopsporingsfunctie inschakelen. Om de USB-foutopsporingsfunctionaliteit op uw Android-telefoon of -tablet in te schakelen, gaat u naar ' Ontwikkelaarsopties 'menu. Blader omlaag in het ontwikkelaarsscherm om het USB debugging keuze. Schuif de schakelknop naast USB-foutopsporing om deze in te schakelen.
Wanneer u de schakelknop verschuift om USB-foutopsporing in te schakelen, verschijnt er een dialoogvenster waarin wordt weergegeven dat deze functie alleen voor ontwikkelingsdoeleinden wordt gebruikt. Bevestig uw actie door op de ' OK' keuze.

In het begin werd het ingeschakeld laten van de USB-foutopsporingsfunctie als een veiligheidsrisico beschouwd. Google heeft een paar dingen veranderd die dit probleem nu verminderen, omdat foutopsporingsverzoeken via de telefoon moeten worden gerouteerd. Wanneer u uw Android-apparaat aansluit op een onbekende (of onbekende) pc, wordt u gevraagd USB-foutopsporing toe te staan.
Afhankelijk van de Android OS-versie (of API-niveau) waarop uw telefoon draait, kunnen de instellingen en stappen enigszins veranderen om de ontwikkelaarsoptie in te schakelen. Hier zijn de stappen voor Android-apparaten die op sommige vermelde besturingssysteemversies draaien:
- Apparaten met Android OS 11: Instellingen > Aanvullende instellingen > Opties voor ontwikkelaars > Opties voor ontwikkelaars inschakelen > USB-foutopsporing (OK) .
- Apparaten met Android OS 9 en hoger: Instellingen > Systeem > Geavanceerd > Opties voor ontwikkelaars > USB-foutopsporing
- Apparaten met Android OS 8.0.0 en Android 8.1.0: Instellingen > Systeem > Opties voor ontwikkelaars > USB-foutopsporing
- Apparaten met Android 7.1 en lager: Instellingen > Opties voor ontwikkelaars > USB-foutopsporing
De functie Ontwikkelaarsopties zijn geavanceerde instellingen voor ontwikkelaars, maar dit betekent niet dat niet-ontwikkelaargebruikers niet van deze functie kunnen profiteren. Door USB-foutopsporing in te schakelen, kunnen ontwikkelaars hun apps zonder voorafgaande kennisgeving uitvoeren en testen. Het kan ook worden gebruikt voor het rooten van apparaten, en zodra het apparaat is geroot, zijn er eindeloze mogelijkheden.
Hoe ontwikkelaarsopties uit te schakelen
Als u geen gebruik maakt van USB-foutopsporing en deze functie en andere ontwikkelaarsopties wilt uitschakelen, schakel de schakelaar Opties voor ontwikkelaars uit knop. Het uitschakelen van ontwikkelaarsopties is eenvoudig; u kunt dit doen door naar Instellingen en vervolgens naar Ontwikkelaarsopties te gaan.
- Afhankelijk van de Android OS-versie van uw apparaat en het merk van de fabrikant, navigeert u naar Ontwikkelaarsopties door de bovenstaande stappen te volgen.

Zodra u de ontwikkelaarsopties uitschakelt (of deactiveert), heeft u geen toegang meer tot deze functie via Instellingen. Wanneer de beslissing wordt gewijzigd en u deze opnieuw wilt inschakelen en wilt terugkeren naar de beginfase, kunt u dit doen door de hierboven genoemde stappen te volgen.
Opties voor Android-ontwikkelaars bieden toegang tot meer geavanceerde instellingen en functies. Deze functie is voornamelijk bedoeld voor het opsporen van fouten in apps en voor toegang tot verborgen systeemfunctionaliteit. Het inschakelen van de ontwikkelaarsmodus wordt voornamelijk gedaan voor het debuggen en testen van apps en het aanpassen van apparaatfuncties volgens uw specifieke behoefte.