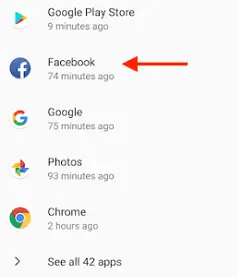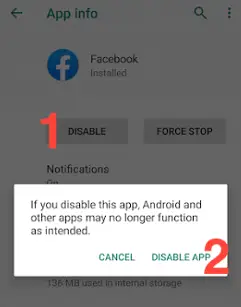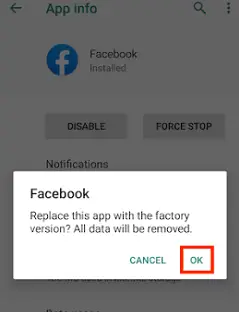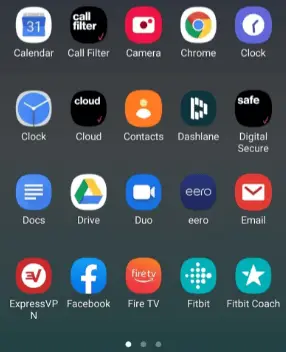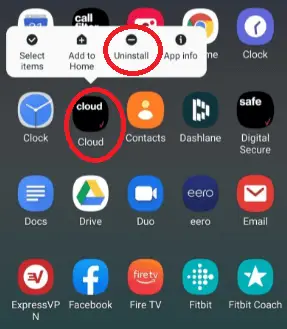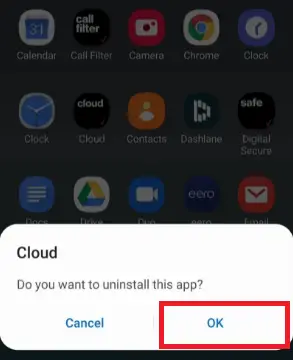Als uw Android-apparaat onvoldoende opslagruimte heeft, wilt u mogelijk enkele apps verwijderen (de-installeren), vooral ongewenste vooraf geïnstalleerde apps of bloatware van de provider die bij de telefoon wordt geleverd. Er zijn verschillende oplossingen (afhankelijk van het apparaatmodel en de versie) om dit probleem op te lossen. Het verwijderen van een app is een eenvoudige taak, het duurt slechts een paar seconden. Sommige apps staan echter niet eens toe dat ze volledig van het apparaat worden verwijderd. Maar maak je daar geen zorgen over; je kunt die apps uitschakelen en wat ruimte vrijmaken.
Wat is Bloatware?
Bloatware is een term die wordt gebruikt voor de vooraf geïnstalleerde software die wordt geleverd bij een smartphone, tablet of computer, aangeboden door de fabrikant van een apparaat. Deze software (of applicatie) kan wel of niet in gebruik worden genomen, maar ze nemen geheugen en bronnen in beslag en verspillen deze. De meeste van dergelijke apps zijn belastend voor het apparaat en in sommige gevallen vertragen ze de prestaties van het apparaat.
Omdat de meeste apparaatgebruikers nooit op verschillende apps klikken en deze openen die vooraf op hun nieuwe telefoon zijn geïnstalleerd, is het beter om ze te verwijderen of uit te schakelen. Het verwijderen van dergelijke apps helpt bij het vergroten van de rekenkracht en betere prestaties. Het verwijderen van sommige vooraf geïnstalleerde apps is echter geen eenvoudige taak, aangezien veel ervan in het besturingssysteem zijn ingebakken.
Hoe schakel ik vooraf geïnstalleerde apps uit via Instellingen?
Sommige Android-apps tonen geen Verwijderen knop. Dit betekent dat de app deel uitmaakt van het Android-besturingssysteem en vooraf op uw telefoon is geïnstalleerd, zodat u dit niet kunt doen verwijderen Het. Deze apps omvatten Gmail, Facebook, YouTube, apps van sommige fabrikanten, enz. Als u deze apps dus probeert te verwijderen met een van de hierboven genoemde methoden, kunt u de Verwijderen knop. U kunt het echter uitschakelen. Volg de onderstaande stappen om de vooraf geïnstalleerde app uit te schakelen.
Stap voor stap instructies om uit te schakelen
- Lanceer de Instellingen app van uw Android-apparaat.
- Klik op Beheer apps of Applicatie Manager of
- Klik nu op een vooraf geïnstalleerde bloatware-app die u wilt uitschakelen.
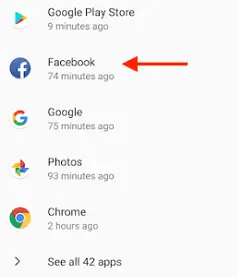
- Klik op de Uitzetten en bevestig dit door op de knop te drukken App uitschakelen .
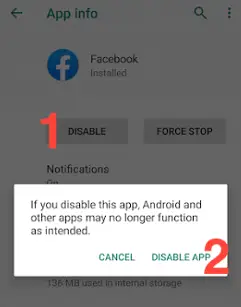
- Klik nu op OK bevestigen.
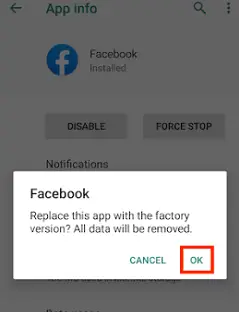
Kijk naar het onderstaande scherm; Met deze stappen kan de app niet worden verwijderd, maar de opslagruimte die door deze app wordt gebruikt, wordt verminderd.

Houd er rekening mee dat wanneer u een ongewenste app uitschakelt, het apparaat voorkomt dat deze in uw app-lade wordt weergegeven. Het apparaat voorkomt zelfs dat de app wordt bijgewerkt via de Google Play Store en kan geen telefoonbronnen gebruiken. Houd er rekening mee dat het uitschakelen van bepaalde apps een negatief effect kan hebben op andere applicaties of systeemfuncties. Lees dus zorgvuldig de eventuele disclaimers voordat u besluit een app uit te schakelen.
terminal kali linux
Verwijder ongewenste apps uit de app-lade
- Bezoek uw app-lade scherm op uw telefoon.
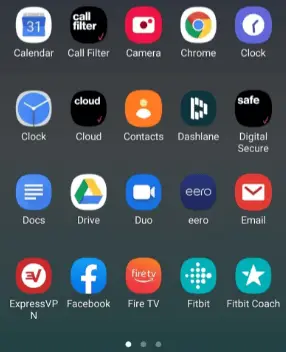
- Selecteer de vooraf geïnstalleerde app die u wilt verwijderen en lang indrukken erop om een snelmenuoptie weer te geven.
- Klik op de menuoptie Verwijderen.
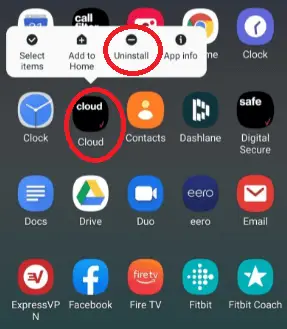
- Lees het disclaimerbericht en tik op OK keuze.
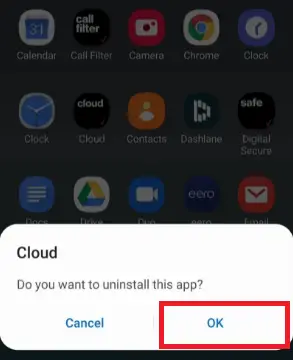
Android-foutopsporingsbrug (ADB)
Als u de vooraf geïnstalleerde app echt volledig van uw Android-smartphone wilt verwijderen in plaats van deze alleen maar uit te schakelen, kunt u gebruik maken van ADB ervoor. ADB helpt u de app volledig van uw apparaat te verwijderen. Volg de gegeven stappen om de app te verwijderen met ADB.
Let op: U heeft een laptop of pc nodig om vooraf geïnstalleerde apps van uw Android-apparaat te verwijderen met ADB.
Zorg ervoor dat de relevante USB-stuurprogramma's voor uw Android-smartphone op uw laptop zijn geïnstalleerd. Als dit niet het geval is, moet u de website van uw apparaatfabrikant bezoeken en daar de nieuwste officiële stuurprogramma's downloaden en op uw apparaat installeren. Nadat u uw chauffeurs heeft opgehaald, download de officiële ADB-tool en pak het vervolgens uit op elke locatie op uw pc waar u er gemakkelijk toegang toe heeft.
Open de app Instellingen van de telefoon en ga naar Ontwikkelaarsopties . Als u de ontwikkelaarsoptie nog nooit eerder hebt ingeschakeld, gaat u naar Instellingen > Over telefoon ( Software-informatie op een bepaald apparaat) > Gebouwd nummer . Tik nu zeven keer achter elkaar op de optie Build-nummer totdat de optie Ontwikkelaar is ingeschakeld.

Nu hebt u via het scherm Instellingen toegang tot de ontwikkelaarsopties op uw apparaat. Tik onder het scherm Instellingen op de Ontwikkelaarsopties en schakel de Ontwikkelaarsopties en USB debuggen .
begeleid machinaal leren

Verbind nu uw smartphone via een USB-kabel met uw laptop en zorg ervoor dat de modus voor bestandsoverdracht is geselecteerd.
Ga nu naar de locatie waar u het gedownloade ADB-hulpprogrammapakket hebt uitgepakt en open de opdrachtpromptvensters of een Windows PowerShell-venster op die locatie. U kunt het PowerShell-venster of de opdrachtprompt openen door de Shift-toets ingedrukt te houden en vervolgens met de rechtermuisknop op de spatie te klikken en de optie 'Open PowerShell-venster hier' te selecteren.

Zorg er ook voor dat uw Android-apparaat via een USB-kabel op uw pc is aangesloten en typ vervolgens de opdracht ' adb-apparaten ' op de opdrachtprompt. U ziet een pop-upscherm op uw Android-telefoon waarin u wordt gevraagd dit te doen Sta USB debugging toe op uw pc; Klik op OK verder gaan.

Bovendien moet u een App-inspecteur app op uw Android-smartphone. Deze app helpt bij het vinden van de pakketnaam van de app. Lanceer de App-inspecteur app en selecteer vervolgens de vooraf geïnstalleerde app die u van uw apparaat wilt verwijderen. Hier ziet u de pakketnaam van die app; noteer het zorgvuldig.

Ga nu één voor één door met de onderstaande opdrachten in het opdrachtpromptvenster dat u hebt geopend.
adb devices adb shell pm uninstall -k ?user 0 'name of the package'
Als u bijvoorbeeld de Microsoft Word-app van uw Android-smartphone wilt verwijderen, typt u eenvoudigweg
pm uninstall -k ?user 0 com.Microsoft.office.word

Nadat u de bovenstaande stappen zorgvuldig heeft gevolgd, kunt u de door u geselecteerde app op uw Android-telefoon succesvol verwijderen. De app wordt verwijderd en u heeft er toegang toe op uw apparaat. Om het opnieuw te gebruiken, moet je het downloaden van Google Play of installeren met een APK-bestand. U kunt zelfs uw verwijderde app herstellen als u ooit de fabrieksinstellingen op uw apparaat herstelt.
Vooraf geïnstalleerde apps verwijderen (rooten vereist)
Het kan niet erg prettig zijn als je apps op je Android-apparaat wilt verwijderen, maar het systeem staat alleen toe dat je dit uitschakelt. Als u weet wat u doet, is er een manier om volledige controle over de software van uw apparaat te krijgen.
Als u niet bang bent dat de garantie van uw telefoon vervalt of belangrijke apps verloren gaan, kunt u uw apparaat ook rooten. Door uw apparaat te rooten, kunt u elke app volledig van uw telefoon verwijderen. Systeem-app-verwijderaar (root) app helpt je daarbij. U moet echter voorzichtig zijn terwijl u dit doet; het kan ervoor zorgen dat veel andere apps niet meer goed werken.