Wanneer we de software op ons systeem willen installeren, moeten we eerst weten of ons huidige besturingssysteem deze versie van de software ondersteunt of niet. In Windows kunnen we dit eenvoudig controleren, omdat Windows is gebaseerd op een GUI-gebaseerd besturingssysteem.
Maar in een besturingssysteem als Linus/Unix geven we er de voorkeur aan om de opdrachtregel te gebruiken in plaats van de GUI. In dit artikel zullen we leren hoe we de details kunnen controleren van het besturingssysteem dat we in Linux gebruiken. We zullen werken met een van de Linux-distributies van Linux genaamd UBUNTU. We zullen bespreken hoe u de versie van Ubuntu kunt controleren.
5 eenvoudige manieren om de Linux OS-versie te controleren:
In dit artikel zullen we werken aan een van de distributies van Linux, namelijk Ubuntu. We zullen dus verschillende manieren bespreken om de versie van Ubuntu te controleren.
1) Gebruik het os-release-bestand dat beschikbaar is in de map etc van Linux om de versie van Ubuntu te controleren.
Wij kunnen de Linux-besturingssysteem (OS) informatie door de onderstaande opdracht uit te voeren.
cat /etc/os-release>
Uitgang:
gebruikte `cat /etc/os-release` voor het weergeven van de versie van Ubuntu
Om alleen de naam en versie van Ubuntu of RedHat Linux , kunnen we het eruit filteren met behulp van de ` greep ` commando.
strsep c
grep '^VERSION' /etc/os-release grep -E '^(VERSION|NAME)=' /etc/os-release>
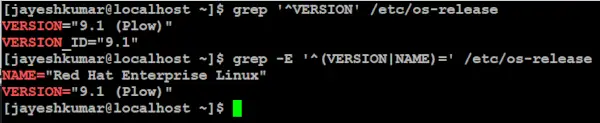
bekijk alleen de naam en versie van Red Hat Linux
In deze ex hebben we onze naam en versie van Red Hat Linux gecontroleerd.
2) Het commando `lsb_release` gebruiken om de OS-versie van Ubuntu te controleren.
LSB staat voor Linux Standard Base, we kunnen de Linux-besturingssysteem (OS) met de opdracht sing lsb_release.
lsb_release -a>
Uitgang:
gebruikte `lsb_release -a` om de ng OS-versie in Linux weer te geven
3) Het commando `hostnamectl` gebruiken om de versie van Ubuntu te controleren.
We kunnen de ` hostnaamectl ` commando om het Linux-besturingssysteem (OS) te controleren of we kunnen zeggen om de versie van Ubuntu te controleren.
Java heeft de volgende
hostnamectl>
Uitgang:
gebruikte hostnamectl voor het weergeven van de OS-versie van Ubuntu in Linux
4) `uname` Commando in Linux om de versie van Ubuntu te controleren.
Om de versie van de Linux-kernel af te drukken kunnen we de ` je naam ` commando.
chr-functie python
uname -r>
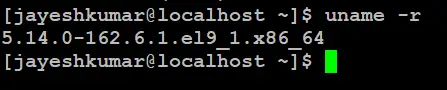
versie van de Linux-kernel
5) GUI (grafische gebruikersinterface) gebruiken om de versie van Linux te controleren.
We hebben 3 eenvoudige stappen om de OS-versie van Ubuntu in Linux te vinden.
Stap 1: Klik op de startmenu-applicatie.
Zoals hieronder weergegeven.
klik op het toepassingspunt bij de gele pijl
Stap 2: Zoekinstellingen kernel aan de zoekbalk.
Klik op instellingen zoals hieronder weergegeven.
klik op de applicatie aangegeven door de gele pijl
Stap 2: klik op Over.
Zoals hieronder weergegeven. En we kunnen gemakkelijk de versie van Ubuntu zien.
klik op Over om de details te bekijken
Conclusie
Het is essentieel om de versie van het besturingssysteem te kennen wanneer we software installeren of een systeemupdate uitvoeren. Het controleren van de versie van het besturingssysteem in Windows is eenvoudig dankzij de GUI (grafische gebruikersinterface) , terwijl gebruikers in Linux verschillende manieren hebben om de OS-versie te controleren, waaronder het OS-release-bestand, de opdracht lsb_release, de opdracht hostnamectl of de GUI (Graphical User Interface). Je moet begrijpen hoe belangrijk het is om de CLI-methoden te kennen om de OS-versie te achterhalen, waarvoor Linux meestal wordt gebruikt CLI Hiermee kunnen gebruikers problemen oplossen, nieuwe software installeren en het systeem up-to-date houden.
Controleer de OS-versie in Linux – Veelgestelde vragen
Hoe de OS-versie op Linux controleren via de opdrachtregel?
Je kunt verschillende commando's gebruiken, zoals cat /etc/os-release, lsb_release -a, hostnamectl of uname -r om de OS-versie op Linux te controleren via de opdrachtregel.
Hoe de huidige besturingssysteemversie in Linux controleren?
Om de huidige OS-versie in Linux te controleren, opent u de opdrachtregel en gebruikt u een van de opdrachten zoals cat /etc/os-release, lsb_release -a, hostnamectl of uname -r.
tekenreeks bouwer
Hoe de Linux-versie in Putty controleren?
In PuTTY kun je opdrachten als cat /etc/os-release, lsb_release -a, hostnamectl of uname -r gebruiken om de Linux-versie via de opdrachtregel te controleren.
Wat is de nieuwste Linux OS-versie?
De nieuwste Linux OS-versie kan variëren, afhankelijk van de distributie. U kunt de officiële website van de Linux-distributie waarin u geïnteresseerd bent raadplegen voor de nieuwste versie-informatie.
hoe controleer ik de OS-versie in Linux Red Hat?
Om de OS-versie in Linux Red Hat te controleren, kunt u opdrachten als cat /etc/redhat-release, lsb_release -a, hostnamectl of uname -r op de opdrachtregel gebruiken.
